Actualización 2024 abril: Deje de recibir mensajes de error y ralentice su sistema con nuestra herramienta de optimización. Consíguelo ahora en este enlace
- Descarga e instala la herramienta de reparación aquí.
- Deja que escanee tu computadora.
- La herramienta entonces repara tu computadora.

Microsoft Teams es una importante plataforma de colaboración que las organizaciones utilizan para compartir información entre sus empleados. Con la función Eventos activos en vivo, los empleados pueden obtener fácilmente las últimas tareas y asignaciones en un solo tablero.
Sin embargo, muchos usuarios informan que la función Eventos en vivo de Microsoft Teams tiene problemas y deja de funcionar. Entonces, si usted también se ha encontrado con este problema, no está solo. Innumerables usuarios informan del mismo problema. Este problema puede deberse a una conexión a Internet defectuosa o un software desactualizado.
Los eventos en vivo de Microsoft Teams que faltan o no funcionan correctamente es un problema grave que puede interferir con su flujo de trabajo. Hoy, lo guiaremos a través de la solución de problemas, la configuración de un manual y la creación o modificación de una política para el panel de eventos en vivo.
Dado que la mayoría de las tareas o proyectos de trabajo se asignan a empleados o diez miembros de la empresa mediante la función Eventos en vivo. También puede utilizar esta función para realizar un seguimiento de su trabajo y sus plazos. Por lo tanto, es muy importante abordar los eventos en vivo de Microsoft Teams lo antes posible. La buena noticia para usted es que este problema no es tan complicado y se puede resolver fácilmente si sigue nuestra guía de solución de problemas.
¿Cuáles son las razones por las que los eventos en vivo de Microsoft Teams faltan o no funcionan correctamente?
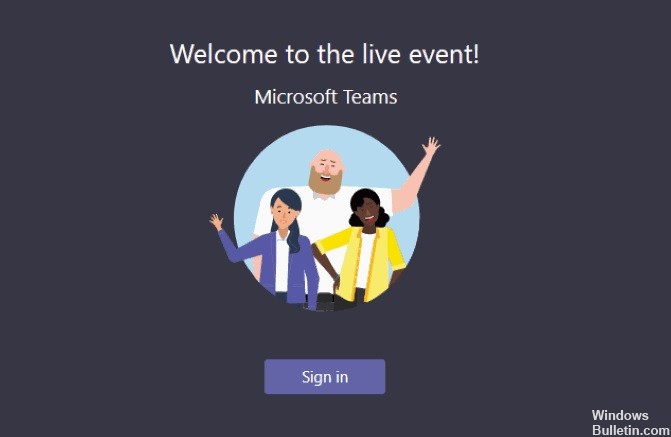
Los eventos en vivo no están configurados para mostrarse públicamente en el Centro de administración: De forma predeterminada, los usuarios de Microsoft Teams de una organización no pueden difundir sus reuniones públicamente.
Para que las reuniones sean visibles para personas ajenas a la organización, el administrador de TI de la organización debe configurarlas como visibles públicamente en el Centro de administración de Microsoft Teams y Skype Empresarial.
¿Cómo solucionar eventos en vivo que faltan o no funcionan en Microsoft Teams?
Actualización de abril de 2024:
Ahora puede evitar problemas en la PC utilizando esta herramienta, como protegerse contra la pérdida de archivos y el malware. Además, es una excelente manera de optimizar su computadora para obtener el máximo rendimiento. El programa corrige los errores comunes que pueden ocurrir en los sistemas Windows con facilidad, sin necesidad de horas de resolución de problemas cuando tiene la solución perfecta a su alcance:
- Paso 1: Descargar PC Repair & Optimizer Tool (Windows 10, 8, 7, XP, Vista - Microsoft Gold Certified).
- Paso 2: Haga clic en “Iniciar escaneado”Para encontrar problemas de registro de Windows que podrían estar causando problemas en la PC.
- Paso 3: Haga clic en “Repara todo”Para solucionar todos los problemas.
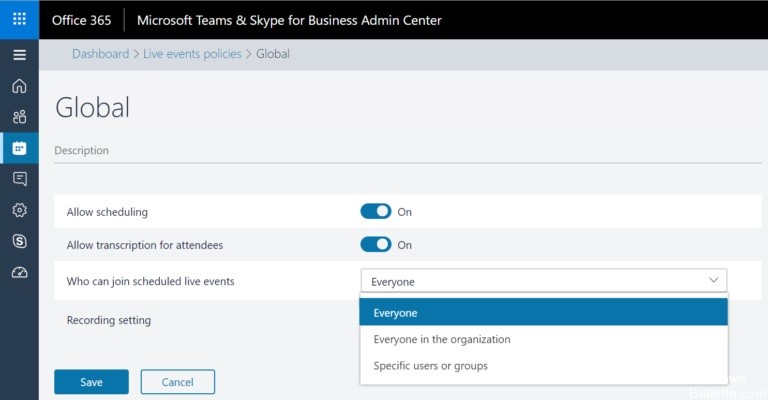
Asegúrese de que los eventos en vivo estén habilitados
Si la función de eventos en vivo no funciona, podría ser un problema del lado del administrador o del usuario. En este artículo, veremos diferentes métodos para estos dos tipos de usuarios. Por ahora, esto es lo que puede hacer si es administrador del servidor.
Verificar los ajustes y la configuración puede resultar muy útil. Asegúrese de que los eventos en vivo estén habilitados tanto para su servidor como para todos sus empleados.
- Primero, abra el Centro de administración en el sitio de Microsoft.
- Ingrese sus credenciales e inicie sesión para continuar con el siguiente paso.
- En el Centro de administración de Microsoft Teams, busque el "Reuniones”En el lado izquierdo de la pantalla y haga clic en ella.
- Debería abrirse un menú desplegable con varias opciones.
- Para este método, simplemente haga clic en Políticas de eventos en vivo.
- Por último, en la lista de funciones que aparecerán en su pantalla, busque el modo de visibilidad del participante.
- Haga clic en el cuadro de texto a la derecha y cambie la configuración a Todos.
Todos sus empleados y miembros de ese grupo de noticias ahora deberían tener acceso al evento que configuró.
Cerrar sesión e iniciar sesión en su cuenta
Para los miembros habituales de la empresa, los cambios en las políticas pueden no tener un impacto inmediato al principio. Para resolver este problema, le recomendamos que cierre la sesión de su cuenta y vuelva a iniciarla para restablecer su conexión a los servidores de Microsoft Teams.
Esto actualizará todos los permisos de su cuenta para que pueda acceder a la función Eventos en vivo.
- Primero, abra la aplicación Microsoft Teams y navegue hasta el ícono de perfil en la esquina superior derecha de la pantalla.
- Luego, desplácese o mueva el mouse hacia la parte inferior y haga clic en Salir.
- Una vez que haya cerrado sesión en su cuenta, vuelva a iniciar sesión ingresando sus credenciales.
- El inicio de sesión de su cuenta ahora debería restablecerse y actualizarse por completo.
- Intente usar la función Eventos en vivo si tiene acceso a ella.
Si eso no funciona, como último recurso, puede intentar actualizar Microsoft Teams. También puede reinstalarlo si está al borde de la desesperación.
Otorgue permisos para eventos en vivo a los miembros de su grupo
Si usa Microsoft Teams en organizaciones grandes, encontrará que los permisos necesarios para crear eventos en vivo generalmente están restringidos a usuarios de nivel de administrador. Esta es una buena manera de evitar participantes problemáticos que potencialmente podrían crear muchos eventos en vivo disruptivos e informales.
Sin embargo, de forma predeterminada, todos los usuarios tienen los permisos necesarios para crear e ingresar a eventos en vivo. Sin embargo, debido a un error, no es raro que los eventos en vivo estén deshabilitados para todos los usuarios, excepto los administradores, cuando se crea el grupo por primera vez.
- Vaya al sitio web de administración de Microsoft e inicie sesión con una cuenta de administrador.
- Ahora vaya a Reuniones y busque políticas relacionadas con eventos en vivo.
- Debería aparecer una lista de políticas en la pantalla, la política predeterminada allí debería ser "Global".
- Para este método, agregue una política de eventos en vivo haciendo clic en el botón "Agregar".
- Déle el nombre que desee, pero revise todas las opciones necesarias para completar la creación de la política.
- Los pasos importantes a considerar son habilitar el permiso de programación y permitir que cualquier persona de la organización participe en eventos en vivo programados.
- Una vez que esté satisfecho con la configuración, simplemente haga clic en Guardar y ¡listo!
Después de eso, todos los miembros de su grupo deberían poder ingresar y crear eventos en vivo en la aplicación Microsoft Teams.
Sugerencia del experto: Esta herramienta de reparación escanea los repositorios y reemplaza los archivos dañados o faltantes si ninguno de estos métodos ha funcionado. Funciona bien en la mayoría de los casos donde el problema se debe a la corrupción del sistema. Esta herramienta también optimizará su sistema para maximizar el rendimiento. Puede ser descargado por Al hacer clic aquí
Preguntas frecuentes
¿Por qué no tengo la opción "Evento en vivo" en Teams?
Inicie sesión en https://admin.teams.microsoft.com con una cuenta de administrador, haga clic en Reuniones en el menú de la izquierda y luego seleccione Directivas de eventos en vivo. De forma predeterminada, encontrará una política denominada Global (la predeterminada es una política para toda la organización). Haga clic en + Agregar para crear una política personalizada y asígnele un nombre, por ejemplo, EnableLiveEvents.
¿Cómo habilito eventos en vivo en Microsoft Teams?
- Para crear un evento en vivo en Teams, seleccione Reuniones.
- En la parte superior del cuadro de diálogo, seleccione Nueva reunión -> Nuevo evento en vivo.
- Agregue el nombre de la reunión, la información de fecha y hora y otros detalles.
- En el campo Invitar personas a su evento, agregue los nombres de las personas que presentarán y prepararán el evento.
¿Puedo organizar un evento en vivo en Microsoft Teams?
Puede crear un evento en vivo, independientemente de la audiencia, el equipo o la ubicación de la comunidad, con Microsoft Stream, Teams o Yammer. Los eventos de Live Teams son una extensión de las reuniones de Teams y permiten a los usuarios transmitir videos y contenido de la reunión a una gran audiencia en línea.
¿Cómo soluciono problemas de Microsoft Teams?
- En la lista de aplicaciones, seleccione Admin.
- En el menú, seleccione Configuración -> Servicios y complementos.
- Busque Microsoft Teams y habilite las aplicaciones externas.
- Establezca la opción Permitir aplicaciones externas en Microsoft Teams en Habilitado.


