Actualización 2024 abril: Deje de recibir mensajes de error y ralentice su sistema con nuestra herramienta de optimización. Consíguelo ahora en este enlace
- Descarga e instala la herramienta de reparación aquí.
- Deja que escanee tu computadora.
- La herramienta entonces repara tu computadora.
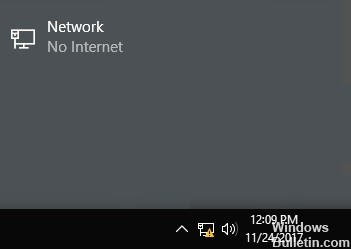
Las actualizaciones de Windows 10 tienden a romper cosas, y la última actualización de Windows 10 versión 2004 no fue una excepción. Según muchas publicaciones del foro, el último error molesto impide que las aplicaciones de Windows 10 accedan a Internet, incluso si la PC está conectada correctamente y el navegador web funciona correctamente.
Desafortunadamente, el error aparece sin advertencia ni motivo. Si ves un triángulo de error amarillo "Sin acceso a Internet" en la barra de tareas de Windows 10 y no puedes conectarte a Internet en aplicaciones como Steam, Spotify o Fortnite, pero puedes navegar por la web como de costumbre, entonces tienes un error.
Microsoft confirmó el error en un hilo del foro de soporte, explicando que fue causado por un problema con el indicador de estado de conexión de red de Windows 10. La empresa está investigando el problema y proporcionará una solución tan pronto como encuentre una solución. Sin embargo, algunos usuarios ya han encontrado una solución confiable que debería restaurar la conectividad de red para sus aplicaciones.
¿Qué causa este error de "No hay conexión a Internet"?

Este error se indica mediante un pequeño triángulo de advertencia amarillo con un signo de exclamación negro en las computadoras con Windows o un signo de exclamación negro en los dispositivos Android y iPhone. Este mensaje va seguido de uno de los siguientes mensajes de error:
- WiFi conectado, pero sin Internet
- Conectado, sin acceso a Internet
- WiFi no tiene acceso a Internet
- Sin conexión a Internet
Si ve este mensaje, significa que su computadora está conectada a su red local (su enrutador / módem), pero algo está bloqueando el acceso a Internet. Las razones más comunes para esto son:
- El adaptador WiFi de su computadora está defectuoso.
- Su proveedor de servicios de Internet no está disponible.
- Su computadora tiene una dirección IP incorrecta (Protocolo de Internet).
- El software de seguridad impide el acceso (antivirus).
- Los controladores de su red inalámbrica no están actualizados.
- La configuración de su servidor DNS no está configurada correctamente.
- Su caché de DNS está dañado.
- Su enrutador no funciona correctamente.
- El modo inalámbrico de su computadora está desactualizado.
¿Cómo solucionar problemas de conexión a Internet de Windows 10?
Actualización de abril de 2024:
Ahora puede evitar problemas en la PC utilizando esta herramienta, como protegerse contra la pérdida de archivos y el malware. Además, es una excelente manera de optimizar su computadora para obtener el máximo rendimiento. El programa corrige los errores comunes que pueden ocurrir en los sistemas Windows con facilidad, sin necesidad de horas de resolución de problemas cuando tiene la solución perfecta a su alcance:
- Paso 1: Descargar PC Repair & Optimizer Tool (Windows 10, 8, 7, XP, Vista - Microsoft Gold Certified).
- Paso 2: Haga clic en “Iniciar escaneado”Para encontrar problemas de registro de Windows que podrían estar causando problemas en la PC.
- Paso 3: Haga clic en “Repara todo”Para solucionar todos los problemas.

Restablecer la configuración de su red
Si su PC con Windows 10 es el único dispositivo al que no puede conectarse, puede restablecer su configuración de red yendo a Configuración -> Red e Internet -> Estado. Haga clic en el texto Restablecer red en la parte inferior de la pantalla, luego haga clic en Restablecer ahora.
Esto eliminará por completo todos los adaptadores de red y restablecerá todas las configuraciones de red a los valores predeterminados. Luego, tendrá que reinstalar todo, incluido el software VPN, pero esa puede ser la solución que necesita.
Si no puede conectarse a ningún dispositivo, debe reiniciar el enrutador (y el módem, si corresponde). Busque un pequeño orificio en la parte posterior o inferior del enrutador y manténgalo presionado durante unos segundos para restablecerlo a los valores predeterminados de fábrica. Si no hay un botón de reinicio, debe conectarse al enrutador y realizar un reinicio de fábrica desde allí.
Deshabilitar el software de seguridad
Otro escenario inusual pero plausible es que haya instalado un software de seguridad en su computadora que le impide acceder a Internet. Avast y otros paquetes antivirus han tenido problemas en el pasado en los que las actualizaciones defectuosas han bloqueado ciertos sitios web o incluso toda Internet sin una buena razón.
Desactive su software antivirus de terceros instalado y vea si se puede restaurar la conexión. Si es así, es posible que deba cambiar la configuración de la aplicación antivirus o considerar una solución alternativa.
Actualice los controladores de su red inalámbrica
Por lo general, no necesita actualizar los controladores de su computadora, ya que esto a menudo causa más problemas de los que vale la pena. Sin embargo, dado que todavía tiene problemas con su conexión de red, debe buscar actualizaciones de controladores para el chip inalámbrico de su computadora.
Si tiene una aplicación de actualización de proveedor (como HP Support Assistant o Lenovo System Update) instalada en su computadora, ábrala y busque actualizaciones de controladores inalámbricos.
Ejecutar comandos de red desde la línea de comandos
Windows ofrece varios comandos de red en la línea de comandos. Debería ejecutar algunos de ellos si actualmente no tiene acceso a Internet en Windows 10. Para hacer esto, escriba cmd en el menú Inicio, luego haga clic derecho y seleccione Ejecutar como administrador para abrir la ventana de línea de comando expandida.
Para restablecer algunos de los archivos que Windows almacena para el acceso a Internet, use estos dos comandos:
- reiniciar netsh winsock
- restablecer netsh int ip
Si eso no funciona, intente restablecer la dirección IP de su computadora y use estos dos comandos para obtener una nueva dirección de enrutador, una a la vez:
- ipconfig / release
- ipconfig / renew
Finalmente, actualice la configuración de DNS de su computadora con este comando
- ipconfig / flushdns
No hay nada de malo en reiniciar su computadora en este momento.
Inicie el solucionador de problemas de red de Windows
Si solo tiene un problema con su computadora con Windows, probablemente sea un error en la configuración de red de su computadora. El solucionador de problemas de Windows integrado generalmente no resuelve el problema, pero vale la pena intentarlo antes de continuar.
Para acceder al solucionador de problemas de red, vaya a Configuración -> Red e Internet -> Estado. Seleccione Solucionador de problemas de red y siga los pasos para ver si Windows puede solucionar el problema. En Windows 7, también puede encontrar esta herramienta en Inicio -> Panel de control -> Solución de problemas -> Red e Internet -> Conexiones de Internet.
Sugerencia del experto: Esta herramienta de reparación escanea los repositorios y reemplaza los archivos dañados o faltantes si ninguno de estos métodos ha funcionado. Funciona bien en la mayoría de los casos donde el problema se debe a la corrupción del sistema. Esta herramienta también optimizará su sistema para maximizar el rendimiento. Puede ser descargado por Al hacer clic aquí
Preguntas frecuentes
¿Por qué mi Windows 10 no se conecta a Internet?
Reinicia tu computadora con Windows 10. Reiniciar su dispositivo puede resolver la mayoría de los problemas técnicos, incluidos aquellos que no le permiten conectarse a su red Wi-Fi. Para ejecutar el solucionador de problemas, abra el menú Inicio de Windows 10 y haga clic en Configuración -> Actualización y seguridad -> Solución de problemas -> Conexiones a Internet -> Ejecutar solucionador de problemas.
¿Por qué Windows 10 no muestra el acceso a Internet cuando me conecto?
Si su Windows 10 pierde la intensidad de la señal WiFi y muestra "No hay conexión a Internet" mientras otros dispositivos se conectan sin problemas, es probable que el servidor DHCP no haya asignado una dirección IP válida a su dispositivo Windows. La solución es la siguiente: vaya a Configuración -> Red e Internet -> Wi-Fi.
¿Por qué mi computadora dice que no hay conexión a Internet cuando estoy conectado?
Si su computadora es el único dispositivo que muestra una conexión pero no tiene acceso a Internet, probablemente tenga una configuración incorrecta, controladores o adaptadores Wi-Fi defectuosos, DNS o problemas con la dirección IP.
¿Cómo soluciono la falta de conexión a Internet?
- Abra la aplicación Configuración "Redes y redes inalámbricas" o "Conexiones" y haga clic en Modo avión. Dependiendo de su dispositivo, estas configuraciones pueden variar.
- Activa el modo Avión.
- Espera 10 segundos.
- Desactiva el modo avión.
- Verifique que se resuelvan los problemas de conectividad.


