Actualización 2024 abril: Deje de recibir mensajes de error y ralentice su sistema con nuestra herramienta de optimización. Consíguelo ahora en este enlace
- Descarga e instala la herramienta de reparación aquí.
- Deja que escanee tu computadora.
- La herramienta entonces repara tu computadora.
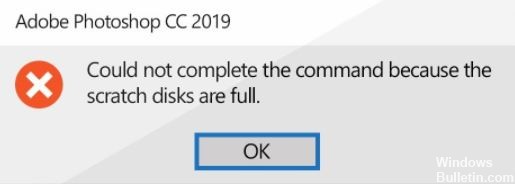
Cuando intenta realizar una acción en Adobe Photoshop, a veces aparece un mensaje de error: "La solicitud no se puede ejecutar porque el disco está lleno".
Para evitar el error "El disco de memoria virtual de Photoshop está lleno", debe cambiar la forma en que Photoshop utiliza la memoria de su computadora.
¿Qué causa el error "Scratch Disk is Full" de Photoshop?

Photoshop a menudo crea muchos archivos temporales cuando trabaja con elementos grandes. Si no le queda espacio libre en su disco y disco duro, es posible que Photoshop no funcione correctamente. Por esta razón, es posible que el error de Photoshop no sea un problema de su computadora.
Si la memoria y el disco de memoria virtual de su computadora están llenos de archivos temporales, aparecerá el mensaje de error "El disco de memoria virtual está lleno". Este error también puede impedirle crear otros archivos nuevos.
Sin embargo, existen otras causas de los discos de memoria virtual, como:
- Una infección de virus o malware.
- Apagado incorrecto de la computadora.
- Configuración incorrecta de Photoshop, como establecer la resolución de la página / imagen en blanco en números inapropiados, como 1920 × 1080 pulgadas en lugar de píxeles.
¿Cómo corregir el error "Scratch disks are full" de Photoshop?
Actualización de abril de 2024:
Ahora puede evitar problemas en la PC utilizando esta herramienta, como protegerse contra la pérdida de archivos y el malware. Además, es una excelente manera de optimizar su computadora para obtener el máximo rendimiento. El programa corrige los errores comunes que pueden ocurrir en los sistemas Windows con facilidad, sin necesidad de horas de resolución de problemas cuando tiene la solución perfecta a su alcance:
- Paso 1: Descargar PC Repair & Optimizer Tool (Windows 10, 8, 7, XP, Vista - Microsoft Gold Certified).
- Paso 2: Haga clic en “Iniciar escaneado”Para encontrar problemas de registro de Windows que podrían estar causando problemas en la PC.
- Paso 3: Haga clic en “Repara todo”Para solucionar todos los problemas.
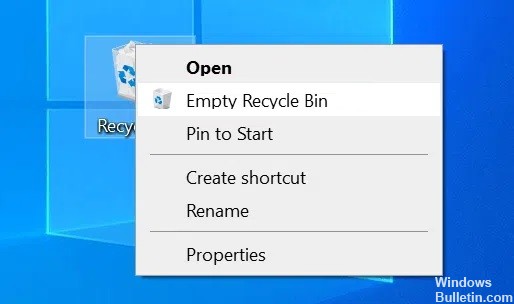
Eliminar archivos temporales de Photoshop
- Presione Windows + R para abrir Ejecutar, escriba lo siguiente y presione Entrar.
%temperatura%. - Cuando se abra la carpeta temporal, busque archivos llamados Photoshop o PST.
- Haga clic con el botón derecho en estos archivos y seleccione Eliminar.
- Haga clic con el botón derecho en la Papelera de reciclaje en su escritorio y seleccione Vaciar papelera de reciclaje.
- En una Mac, puede usar Spotlight para buscar y eliminar archivos temporales.
Cambiar la unidad de codificación al inicio
- En Windows, inicie Photoshop mientras mantiene presionadas las teclas Ctrl y Alt.
- En una Mac, abra Photoshop y mantenga presionadas las teclas Comando y Opción al mismo tiempo.
- Seleccione la nueva unidad en el menú desplegable Inicio y haga clic en Aceptar.
Deje que Photoshop use más RAM
- Abra Photoshop en su computadora.
- Haga clic en la opción de Photoshop en la parte superior, elija Preferencias, luego Rendimiento.
- En el lado derecho, verá un cuadro que dice Deje que Photoshop use más RAM.
- En el cuadro junto a esa opción, ingrese la cantidad de RAM que utilizará Photoshop.
- Luego haz clic en OK.
Borrar los archivos de caché de Photoshop
- Abra Photoshop en su computadora.
- Haga clic en el menú Editar en la parte superior, seleccione Purgar y seleccione Todo. Esto eliminará todos los archivos de caché de Photoshop.
Verifique la memoria en Windows
- Abra la aplicación de configuración.
- En la siguiente pantalla, haga clic en Sistema.
- Seleccione Memoria para ver la información de la memoria de su computadora.
- Verá cuánta memoria se está utilizando. Esto le ayudará a decidir qué eliminar.
Sugerencia del experto: Esta herramienta de reparación escanea los repositorios y reemplaza los archivos dañados o faltantes si ninguno de estos métodos ha funcionado. Funciona bien en la mayoría de los casos donde el problema se debe a la corrupción del sistema. Esta herramienta también optimizará su sistema para maximizar el rendimiento. Puede ser descargado por Al hacer clic aquí
Preguntas frecuentes
¿Cómo borro la memoria en Photoshop?
- Inicie Photoshop y haga clic en Photoshop en la barra de menú.
- Vaya al menú Preferencias -> Scratch Drives.
- En la ventana Opciones de borrado de disco, seleccione la unidad externa que desea usar como unidad de borrado y desmarque la unidad de disco duro incorporada con poca capacidad de almacenamiento.
- Haga clic en Aceptar para continuar.
¿Cómo me muevo por toda la unidad de Photoshop?
Si Photoshop no se inicia debido a que el disco se desborda, mantenga presionadas las teclas Cmd + Opt (Mac) o Ctrl + Alt (Windows) al inicio para crear un nuevo disco. Pude restablecer el disco y ahora Photoshop se inicia sin ningún problema.
¿Qué significa cuando el disco de memoria virtual está lleno?
Si recibe el mensaje de error "Scratch Disk Full", a menudo significa que los discos duros que está utilizando como repuesto ya no tienen suficiente espacio para completar la tarea.


