Actualización 2024 abril: Deje de recibir mensajes de error y ralentice su sistema con nuestra herramienta de optimización. Consíguelo ahora en este enlace
- Descarga e instala la herramienta de reparación aquí.
- Deja que escanee tu computadora.
- La herramienta entonces repara tu computadora.
![]()
La bandeja del sistema de Windows 10 (área de notificación) se encuentra en el lado derecho de la barra de tareas y brinda acceso a las notificaciones, funciones y aplicaciones del sistema. La barra de tareas también contiene accesos directos a algunas configuraciones importantes, como la red, la energía, el volumen y los íconos del centro de acción.
Si pasa el cursor sobre la barra de tareas y observa que faltan los íconos que usa, puede haber varias razones. Es posible que haya instalado una actualización de Windows que causó el problema o que las entradas de registro corruptas entren en conflicto con Windows 10, haciendo que desaparezcan la barra de tareas o los iconos.
¿Cuál es la razón por la que faltan los íconos del sistema en la barra de tareas?

La causa de este problema no parece conocerse, ya que diferentes grupos de expertos tienen opiniones diferentes sobre el problema. Pero el problema parece deberse a entradas de registro corruptas de las claves IconStreams y PastIconsStream, que parecen entrar en conflicto con Windows y, por lo tanto, el sistema el icono desaparece de la barra de tareas.
Entonces, sin perder tiempo, veamos cómo arregla los iconos del sistema que faltan en la barra de tareas de Windows usando la guía a continuación.
¿Cómo reparar los iconos del sistema que faltan en la barra de tareas?
Actualización de abril de 2024:
Ahora puede evitar problemas en la PC utilizando esta herramienta, como protegerse contra la pérdida de archivos y el malware. Además, es una excelente manera de optimizar su computadora para obtener el máximo rendimiento. El programa corrige los errores comunes que pueden ocurrir en los sistemas Windows con facilidad, sin necesidad de horas de resolución de problemas cuando tiene la solución perfecta a su alcance:
- Paso 1: Descargar PC Repair & Optimizer Tool (Windows 10, 8, 7, XP, Vista - Microsoft Gold Certified).
- Paso 2: Haga clic en “Iniciar escaneado”Para encontrar problemas de registro de Windows que podrían estar causando problemas en la PC.
- Paso 3: Haga clic en “Repara todo”Para solucionar todos los problemas.
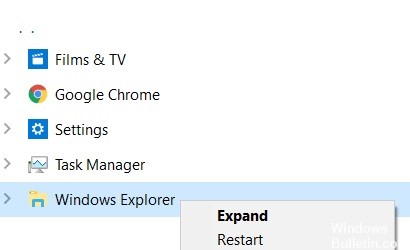
Reiniciar el Explorador de Windows
- Presione CTRL + Shift + Esc para abrir el Administrador de tareas.
- Ahora busque el Explorador de Windows, haga clic con el botón derecho y seleccione Finalizar tarea.
- Ahora haga clic en Archivo y seleccione Ejecutar nueva tarea.
- Escriba explorer.exe y active la opción Crear esta tarea con privilegios de administrador.
- Haga clic en el botón Aceptar.
Deshabilitar el acceso controlado a las carpetas
- Vaya a Inicio> Configuración> Actualización y seguridad
- Ahora haga clic en Seguridad de Windows en el menú de la izquierda.
- No, haga clic en Configuración para protegerse contra virus y amenazas.
- Ahora desplácese hacia abajo y desactive el acceso controlado a la carpeta.
Reinstalar la barra de tareas
- Encuentra Powershell en la búsqueda de Windows 10.
- Haga clic derecho y seleccione Ejecutar como administrador.
- Ahora copie y pegue el comando a continuación y presione Entrar para ejecutar el comando.
Get-AppxPackage -AllUsers | Foreach {Add-AppxPackage -DisableDevelopmentMode -Register “$ ($ _. InstallLocation) \ AppXManifest.xml”}
Desactivar el modo tableta
- Presione las teclas Windows + I para abrir la configuración.
- Haga clic en el botón Sistema.
- Ahora haga clic en Tableta en el menú de la izquierda.
- Ahora seleccione No usar nunca el modo tableta en el lado derecho.
Compruebe la configuración del icono de la barra de tareas
- En la barra de búsqueda de Windows, busque "Configuración de la barra de tareas".
- Haga clic en Configuración de la barra de tareas.
- Desplácese hacia la derecha y haga clic en Seleccionar iconos que aparecen en la barra de tareas.
- Seleccione los iconos que desea tener en la barra de tareas.
Sugerencia del experto: Esta herramienta de reparación escanea los repositorios y reemplaza los archivos dañados o faltantes si ninguno de estos métodos ha funcionado. Funciona bien en la mayoría de los casos donde el problema se debe a la corrupción del sistema. Esta herramienta también optimizará su sistema para maximizar el rendimiento. Puede ser descargado por Al hacer clic aquí
Preguntas frecuentes
¿Cómo restauro los iconos de la barra de tareas?
Haga clic con el botón derecho en un espacio vacío en la barra de tareas del escritorio y seleccione Propiedades. En la ventana Propiedades de la barra de tareas y menú Inicio, busque el área de Notificación y haga clic en Personalizar. Haga clic en Activar o desactivar los iconos del sistema. Si aún desea mostrar todos los iconos, configure la ventana deslizante en Activado.
¿Por qué han desaparecido mis iconos de la barra de tareas?
Si la barra de tareas o sus iconos han desaparecido, puede reiniciar el Explorador de Windows en el Administrador de tareas. Vea cómo hacer esto: en su teclado, mantenga presionadas las teclas Shift y Ctrl simultáneamente, luego presione Esc para abrir el Administrador de tareas. En la pestaña Procesos, haga clic con el botón derecho en el Explorador de Windows y seleccione Reiniciar.
¿Cómo soluciono la desaparición de los iconos de la barra de tareas?
- Desactive el modo tableta.
- Reinicia el Explorador de Windows.
- Borre la memoria caché del icono de la aplicación.
- Elimina archivos temporales.
- Reinstale las aplicaciones de la barra de tareas.
- Ejecute un comando SFC.
- Restaura una imagen del sistema.
- Utilice la restauración del sistema o cree una nueva cuenta de usuario.
¿Cómo habilito los iconos del sistema en Windows 7?
- Haga clic en Inicio, escriba Personalizar iconos y luego haga clic en Personalizar iconos en la barra de tareas.
- Haga clic en Activar o desactivar los iconos del sistema, luego configure los iconos Volumen, Red y Energía en Activado.


