Actualización 2024 abril: Deje de recibir mensajes de error y ralentice su sistema con nuestra herramienta de optimización. Consíguelo ahora en este enlace
- Descarga e instala la herramienta de reparación aquí.
- Deja que escanee tu computadora.
- La herramienta entonces repara tu computadora.

La barra de tareas generalmente muestra qué programas se están ejecutando. Además, la barra de tareas contiene varios iconos que corresponden a ventanas abiertas en programas relacionados. En las versiones más recientes de los sistemas operativos, los usuarios también pueden "fijar" programas o archivos para un acceso rápido, a menudo con un solo clic.
Puede ocultar la barra de tareas hasta que el puntero del mouse se mueva al borde de la pantalla o el teclado se enfoque. Hay muchas ventajas en tener la barra de tareas en su sistema operativo.
Sin embargo, pueden surgir problemas con este elemento de la interfaz gráfica, y no solo en Windows 10. El problema de “barra de tareas no funciona” es bastante común entre los usuarios de Windows. Si la barra de tareas de Windows ya no funciona, siga las instrucciones a continuación para volver a ponerla en funcionamiento.
¿Qué causa "la barra de tareas no funciona"?
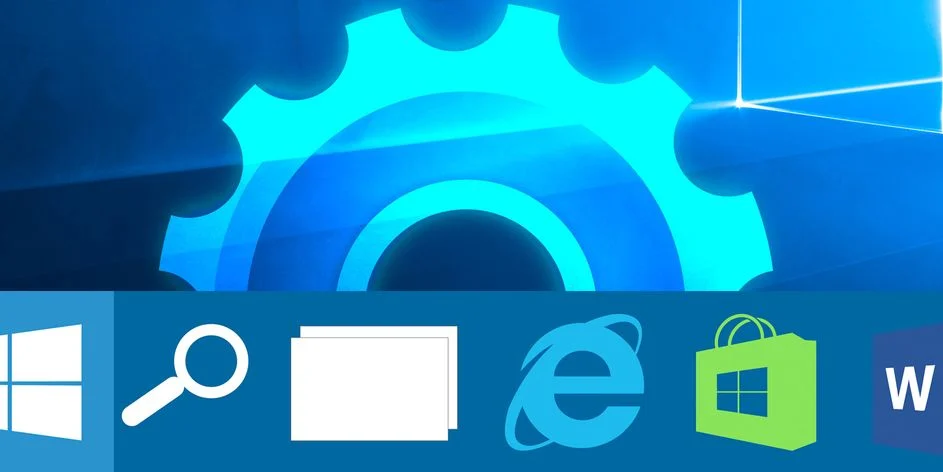
Es posible que la barra de tareas se haya desconectado de su sistema, y eso es lo que está causando su comportamiento. En este caso, puede volver a registrar la utilidad mediante PowerShell, que restaurará la funcionalidad si la barra de tareas de Windows 10 no funciona.
Una posible razón por la que la barra de tareas de Windows 10 no funciona es que cuando inicias tu computadora, se están ejecutando algunas aplicaciones que interfieren con la barra de tareas. Si cree que esta podría ser una posible causa del problema, puede desactivar estas aplicaciones cuando inicie su computadora.
A veces, algunas tareas involuntarias pueden dañar las funciones básicas del sistema. Si su Windows 10 la barra de tareas no funciona, podría ser el resultado de tal acción.
¿Cómo arreglar una barra de tareas que no funciona?
Actualización de abril de 2024:
Ahora puede evitar problemas en la PC utilizando esta herramienta, como protegerse contra la pérdida de archivos y el malware. Además, es una excelente manera de optimizar su computadora para obtener el máximo rendimiento. El programa corrige los errores comunes que pueden ocurrir en los sistemas Windows con facilidad, sin necesidad de horas de resolución de problemas cuando tiene la solución perfecta a su alcance:
- Paso 1: Descargar PC Repair & Optimizer Tool (Windows 10, 8, 7, XP, Vista - Microsoft Gold Certified).
- Paso 2: Haga clic en “Iniciar escaneado”Para encontrar problemas de registro de Windows que podrían estar causando problemas en la PC.
- Paso 3: Haga clic en “Repara todo”Para solucionar todos los problemas.

Actualiza tu sistema
Si está utilizando una versión anterior de Windows 10, es posible que algunos componentes del sistema estén dañados. Es por eso que Microsoft aconseja a sus usuarios que siempre instalen la última versión de Windows 10 en sus computadoras.
- Presione las teclas Windows + I para abrir la aplicación Configuración.
- Ahora ve a la sección "Actualización y seguridad".
- Ahora haga clic en el botón Buscar actualizaciones.
Reinicie el Explorador de Windows
- Presione Ctrl + Shift + Esc y abra el Administrador de tareas.
- En la sección Procesos, busque el Explorador de Windows, haga clic derecho sobre él y seleccione Finalizar tarea.
- La tarea se reiniciará después de unos momentos. Así que compruebe si todo está bien en la barra de tareas después de reiniciar el Explorador de Windows.
Realizando una restauración del sistema
Si algunos archivos del sistema de su computadora se han dañado, a veces la mejor solución es restaurar el sistema. Esta función restaura su sistema a su estado de trabajo anterior sin afectar sus archivos y datos.
- Escriba restaurar en la barra de búsqueda y seleccione Restaurar de la lista.
- Seleccione Restaurar sistema abierto.
- Se abre la ventana Restaurar sistema.
- Haga clic en Siguiente para continuar.
- Si está disponible, habilite la opción Mostrar otros puntos de restauración.
- Seleccione el punto de restauración deseado y haga clic en Siguiente.
- Siga las instrucciones en pantalla para completar el proceso de recuperación.
Usando el solucionador de problemas
- Abra la aplicación Configuración y vaya a Actualización y seguridad.
- Seleccione Solución de problemas en el menú de la izquierda.
- En la sección derecha, seleccione Aplicaciones de la Tienda Windows.
- Ahora haga clic en el botón Ejecutar solucionador de problemas.
Sugerencia del experto: Esta herramienta de reparación escanea los repositorios y reemplaza los archivos dañados o faltantes si ninguno de estos métodos ha funcionado. Funciona bien en la mayoría de los casos donde el problema se debe a la corrupción del sistema. Esta herramienta también optimizará su sistema para maximizar el rendimiento. Puede ser descargado por Al hacer clic aquí
Preguntas frecuentes
¿Por qué mi barra de tareas no funciona en Windows 10?
La primera acción rápida cuando tiene un problema con la barra de tareas en Windows es reiniciar el proceso explorer.exe. Controla el shell de Windows, que contiene la aplicación Explorador de archivos, así como la barra de tareas y el menú Inicio. Por lo tanto, reiniciar puede resolver problemas menores, como si la barra de tareas no funciona.
¿Cómo se arregla una barra de tareas que no responde en Windows 10?
- Reinicie el Explorador de Windows con el administrador de tareas.
- Reinicie el Explorador de Windows usando la línea de comando.
- Vuelva a registrar la barra de tareas.
- Evite que ciertas aplicaciones se inicien durante el proceso de arranque.
- Cancele la última actualización de Windows.
¿Cómo soluciono una barra de tareas que no funciona?
- Verifique los controladores.
- Reinicia el Explorador de Windows.
- Ejecute la corrección con PowerShell.
- Reinstale las aplicaciones o ShellExperienceHost y Cortana.
- Actualice su sistema.
- Realizar una restauración del sistema.
- Utilice un solucionador de problemas.
- Ejecute el servicio de identificación de la aplicación.


