Actualización 2024 abril: Deje de recibir mensajes de error y ralentice su sistema con nuestra herramienta de optimización. Consíguelo ahora en este enlace
- Descarga e instala la herramienta de reparación aquí.
- Deja que escanee tu computadora.
- La herramienta entonces repara tu computadora.
¿Alguna vez has visto el mensaje de error "El objeto invocado se ha desconectado de sus clientes"? Este puede ser un error frustrante, pero no te preocupes, ¡estamos aquí para ayudarte! En esta publicación de blog, discutiremos qué significa este mensaje de error y cómo resolverlo. También proporcionaremos algunos consejos para evitar que este error ocurra en el futuro.
¿Cuál es la causa del mensaje de error "El objeto llamado ha perdido contacto con sus clientes"?
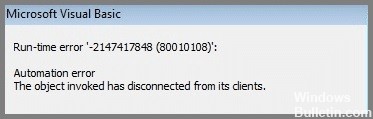
A pesar de la jerga complicada, este mensaje de error en realidad tiene un significado muy simple. En Windows, si recibe el mensaje El objeto llamado ha perdido la comunicación con sus clientes, simplemente significa que el programa en particular responsable de abrir archivos de cierto tipo no puede hacerlo. El objeto se refiere a la aplicación específica en su computadora que eligió para abrir el tipo de archivo que está tratando de abrir.
Sus clientes, por supuesto, acceden a ese tipo de archivo. Por lo tanto, todo el mensaje de error indica que los archivos no se pueden abrir porque el programa asociado se ha desactivado por algún motivo. Otros usuarios ven este error cuando intentan guardar sus archivos, especialmente documentos de Word y Excel. Aparecerá un mensaje diciendo que el archivo no se puede guardar.
Cómo resolver el problema 'Objeto llamado desconectado de sus clientes'
Realizar una restauración del sistema

Siempre es una buena idea crear un punto de restauración en Windows 10 antes de instalar nuevos programas o realizar cambios importantes en la configuración. De esa manera, si algo sale mal, puede usar el punto de restauración para volver a una configuración de trabajo. Aquí se explica cómo realizar una restauración del sistema en Windows 10:
- Primero, abra el cuadro de diálogo Propiedades del sistema presionando la tecla de Windows + R, escribiendo sysdm.cpl y presionando Intro.
- Luego, haga clic en la pestaña Protección del sistema y haga clic en el botón Configurar.
- Seleccione la unidad que desea proteger y haga clic en Aceptar. Asegúrese de que la opción Activar protección del sistema esté seleccionada y elija cuánto espacio en disco desea utilizar para los puntos de restauración. Luego, haga clic en Aceptar nuevamente.
- Para crear un punto de restauración, abra el Panel de control y escriba Recuperación en el cuadro de búsqueda. Haga clic en Crear un punto de restauración de la lista de resultados.
- En la pestaña Protección del sistema, haga clic en Crear. Escriba un nombre para su punto de restauración y haga clic en Crear nuevamente.
¡Eso es todo al respecto! Ahora ya sabe cómo crear un punto de restauración del sistema en Windows 10.
Usar el control de archivos del sistema (SFC)

El escaneo SFC es un proceso que puede ayudar a reparar archivos corruptos en su computadora. Para ejecutar un escaneo SFC en Windows 10, siga estos pasos:
- Abra el menú Inicio y escriba "cmd" en el cuadro de búsqueda.
- Haga clic con el botón derecho en el resultado "Símbolo del sistema" y seleccione "Ejecutar como administrador".
- Escribe el comando "sfc /scannow" y presiona Enter.
- El escaneo ahora comenzará y puede tomar algún tiempo para completarse.
- Una vez que finalice el escaneo, reinicie su computadora y verifique si hay mejoras.
Actualización de abril de 2024:
Ahora puede evitar problemas en la PC utilizando esta herramienta, como protegerse contra la pérdida de archivos y el malware. Además, es una excelente manera de optimizar su computadora para obtener el máximo rendimiento. El programa corrige los errores comunes que pueden ocurrir en los sistemas Windows con facilidad, sin necesidad de horas de resolución de problemas cuando tiene la solución perfecta a su alcance:
- Paso 1: Descargar PC Repair & Optimizer Tool (Windows 10, 8, 7, XP, Vista - Microsoft Gold Certified).
- Paso 2: Haga clic en “Iniciar escaneado”Para encontrar problemas de registro de Windows que podrían estar causando problemas en la PC.
- Paso 3: Haga clic en “Repara todo”Para solucionar todos los problemas.
Realizar un escaneo DISM

Windows 10 ofrece varias formas de mantener su PC funcionando sin problemas, y una de las más efectivas es el escaneo DISM. Esta herramienta puede ayudar a reparar archivos corruptos y configuraciones del sistema, así como mejorar el rendimiento al eliminar archivos innecesarios. Aquí se explica cómo ejecutar un análisis DISM en Windows 10:
- Presione la tecla de Windows + S para abrir el cuadro de búsqueda.
- 2. Escriba 'Símbolo del sistema' en el cuadro de búsqueda y presione Entrar.
- Escriba 'DISM /Online /Cleanup-Image /RestoreHealth' en el símbolo del sistema y presione Entrar.
- La exploración comenzará ahora y podría tardar varios minutos en completarse.
- Una vez que haya terminado, verá un informe sobre los resultados del análisis. Si se encontraron problemas, se enumerarán aquí y puede seguir las instrucciones para solucionarlos.
Reinicia la computadora

Si su computadora está fallando, una de las primeras cosas que debe intentar es reiniciarla. Esto puede ayudar a aclarar cualquier problema que pueda haber surgido por el uso de la computadora durante un largo período de tiempo o por ejecutar varios programas a la vez. Reiniciar también puede ayudar a mejorar el rendimiento general. Aquí se explica cómo reiniciar una computadora con Windows 10:
- Haga clic en el botón Inicio en la esquina inferior izquierda de la pantalla.
- Seleccione el botón de Encendido, luego haga clic en Reiniciar.
- Su computadora ahora se reiniciará y debería estar funcionando normalmente nuevamente. De lo contrario, puede intentar otros pasos de solución de problemas, como ejecutar un análisis de virus o desinstalar cualquier programa instalado recientemente.
Reiniciar el explorador de archivos

Un problema común al que se enfrentan los usuarios de Windows 10 es que el programa Explorador de archivos deja de responder. Si esto sucede, hay algunos pasos que puede seguir para reiniciar el Explorador de archivos.
- Primero, presione las teclas Ctrl+Shift+Esc en su teclado para abrir el Administrador de tareas.
- A continuación, haga clic en la pestaña Procesos y localice el proceso "Explorador de Windows".
- Haga clic derecho en este proceso y seleccione "Reiniciar" en el menú.
- Finalmente, cierre el Administrador de tareas y verifique si el Explorador de archivos ahora funciona correctamente.
- Si estos pasos no resuelven el problema, es posible que deba reiniciar su computadora.
Sugerencia del experto: Esta herramienta de reparación escanea los repositorios y reemplaza los archivos dañados o faltantes si ninguno de estos métodos ha funcionado. Funciona bien en la mayoría de los casos donde el problema se debe a la corrupción del sistema. Esta herramienta también optimizará su sistema para maximizar el rendimiento. Puede ser descargado por Al hacer clic aquí
Preguntas frecuentes
¿Cuál es el objeto invocado?
El objeto invocado es un mensaje de error que puede ocurrir en Windows cuando un programa o proceso se desconecta de sus clientes. Esto puede suceder por varias razones, como si el programa no responde o si hay archivos dañados en su computadora.
¿Cuáles son los clientes del objeto?
Los clientes del objeto son los programas o procesos que están conectados a él. Cuando el objeto se desconecta de sus clientes, significa que estos programas o procesos ya no pueden comunicarse entre sí.
¿Por qué se ha desconectado el objeto de sus clientes?
Hay varias razones por las que el objeto podría haberse desconectado de sus clientes. Podría deberse a un problema con el programa en sí, o podría haber archivos corruptos en su computadora que estén causando el problema.


