Actualización 2024 abril: Deje de recibir mensajes de error y ralentice su sistema con nuestra herramienta de optimización. Consíguelo ahora en este enlace
- Descarga e instala la herramienta de reparación aquí.
- Deja que escanee tu computadora.
- La herramienta entonces repara tu computadora.

Windows 10 ha lanzado muchas actualizaciones con nuevas características interesantes, y todas son gratuitas. Pero persisten algunos problemas, a pesar de las frecuentes actualizaciones y numerosas correcciones de errores. Sin embargo, si mira a su alrededor y busca en los lugares correctos, puede encontrar soluciones a la mayoría de sus problemas que aún no parecen estar resueltos.
En este artículo, veremos el mensaje de error "La versión del sistema operativo no es compatible con la restauración automática" que puede ver cuando intenta ejecutar una restauración automática.
El mensaje de error aparece cuando Windows 10 intenta ejecutarse y solucionar problemas con la recuperación automática. Luego, la computadora entra en un bucle del que no puede salir. Si abre el archivo de registro SrtTrail.txt, verá lo siguiente.
¿Cuál es el motivo del mensaje "La versión del sistema operativo no es compatible con la recuperación automática"?

Lo más probable es que este error se deba a una actualización de controlador no firmada, un controlador corrupto o incompatible, o una infección de rootkit. Entonces, sin perder tiempo, veamos cómo solucionar los problemas de reparación de inicio de versiones incompatibles del sistema operativo con la siguiente guía de solución de problemas.
¿Cómo reparar el problema "Versión del sistema operativo incompatible con la reparación de inicio"?
Actualización de abril de 2024:
Ahora puede evitar problemas en la PC utilizando esta herramienta, como protegerse contra la pérdida de archivos y el malware. Además, es una excelente manera de optimizar su computadora para obtener el máximo rendimiento. El programa corrige los errores comunes que pueden ocurrir en los sistemas Windows con facilidad, sin necesidad de horas de resolución de problemas cuando tiene la solución perfecta a su alcance:
- Paso 1: Descargar PC Repair & Optimizer Tool (Windows 10, 8, 7, XP, Vista - Microsoft Gold Certified).
- Paso 2: Haga clic en “Iniciar escaneado”Para encontrar problemas de registro de Windows que podrían estar causando problemas en la PC.
- Paso 3: Haga clic en “Repara todo”Para solucionar todos los problemas.
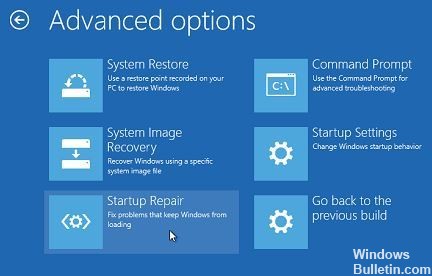
Realizar una reparación automática
- Inserte una unidad flash USB o un DVD
- Reinicie su computadora
- Presione la tecla F12 en la computadora para abrir el instalador de Windows.
- Seleccione la unidad donde insertó la unidad USB o DVD.
- Haga clic en Siguiente
- Seleccione Reparación de computadoras.
- Aparecerá una pantalla azul con opciones.
- Seleccione Solución de problemas.
- Seleccionar opciones avanzadas
- Seleccione Reparación de arranque (o Reparación automática) de la opción de arranque avanzado.
- Una vez completada la reparación, intente reiniciar la computadora para ver si el problema persiste.
Realizar un arranque limpio
- Navega hasta el cuadro de búsqueda.
- Escriba MSConfig
- Seleccione la configuración del sistema
- Busque la pestaña Servicios
- Seleccione la casilla de verificación Ocultar todos los servicios de Microsoft
- Haga clic en Desactivar todo
- Haga clic en la pestaña Ejecutar
- Haga clic en Abrir el Administrador de tareas.
- Cierre el Administrador de tareas y haga clic en Aceptar.
- Reinicia tu computadora
Ir al modo seguro
- Haga clic en el botón de Inicio
- Seleccione Configuración: se abre el cuadro de diálogo Configuración
- Haga clic en Actualización y seguridad
- Seleccione Restaurar en el panel izquierdo.
- Ir a Inicio avanzado
- Haga clic en reiniciar ahora.
- En Seleccionar, una pantalla de opciones, seleccione Solución de problemas y luego haga clic en Opciones avanzadas.
- Vaya a Configuración de inicio y haga clic en Reiniciar
- Después de que su computadora se reinicie, aparecerá una lista de opciones.
- Seleccione 4 o F4 para iniciar la computadora en Modo seguro.
Sugerencia del experto: Esta herramienta de reparación escanea los repositorios y reemplaza los archivos dañados o faltantes si ninguno de estos métodos ha funcionado. Funciona bien en la mayoría de los casos donde el problema se debe a la corrupción del sistema. Esta herramienta también optimizará su sistema para maximizar el rendimiento. Puede ser descargado por Al hacer clic aquí
Preguntas frecuentes
¿Por qué no funciona la recuperación de arranque?
Una partición de arranque dañada puede causar un problema con el ciclo de recuperación de arranque de Windows 10. Puede intentar verificar el volumen de arranque con Chkdsk: Reinicie su computadora, luego haga clic en Solucionar problemas -> Opciones avanzadas -> Símbolo del sistema en la pantalla titulada "Elija una opción".
¿Cómo habilito la recuperación de ejecución automática?
- Haga clic en el botón Solución de problemas.
- Haz clic en el botón Opciones avanzadas.
- Haga clic en el botón Recuperación de ejecución automática.
- Selecciona tu cuenta.
- Ingrese la contraseña de su cuenta.
- Haz clic en el botón Continuar.
¿Cómo soluciono el mensaje "La reparación de inicio no pudo reparar mi computadora"?
- Ejecute los comandos fixboot y / o chkdsk. Reinicie su computadora y presione F8 varias veces hasta que aparezca el logotipo de Windows. Seleccione Solución de problemas> Configuración avanzada.
- Inicie DISM. Abra el menú Opciones de arranque como en la solución anterior.
¿Cómo reparo mi computadora si no se inicia?
- Revisa tu pantalla.
- Busque el mensaje después del pitido.
- Desconecte todos los dispositivos USB innecesarios.
- Reemplace el hardware en el interior.
- Examine la BIOS.
- Busque virus con un CD en vivo.
- Arranque en modo seguro.


