Actualización 2024 abril: Deje de recibir mensajes de error y ralentice su sistema con nuestra herramienta de optimización. Consíguelo ahora en este enlace
- Descarga e instala la herramienta de reparación aquí.
- Deja que escanee tu computadora.
- La herramienta entonces repara tu computadora.
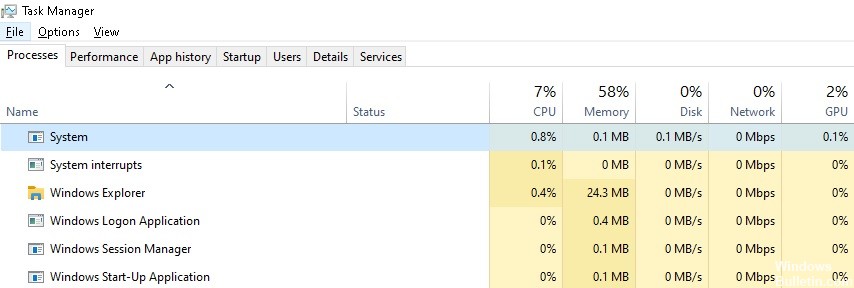
El procesador central de las computadoras es tan importante como el cerebro del cuerpo humano. Una CPU más rápida significa que el sistema o dispositivo se ejecuta más rápido sin ningún problema. La CPU es la parte de la computadora donde se realizan la mayoría de los cálculos. Los componentes más importantes del sistema, como la tarjeta gráfica y la RAM, siguen las instrucciones de la CPU.
Puede verificar el estado de uso de la memoria en el Administrador de tareas. El problema observado está relacionado con el proceso del sistema porque consume una gran cantidad de RAM cuando se inicia la computadora. Hoy en día, muchas personas sufren de un consumo excesivo de energía de CPU y RAM. Aquí hay algunas formas de arreglar un alto uso de CPU y RAM en computadoras con Windows 10.
¿Por qué el proceso del "sistema" utiliza una gran cantidad de RAM?

Hay muchas razones por las que el proceso del "sistema" en Windows 10 puede ocupar mucha RAM, pero las más comunes son las siguientes.
- Demasiados programas ejecutándose al mismo tiempo.
- Secuestro del registro.
- Diseño de programa incorrecto.
- Ejecución de programas.
- Cantidad de memoria insuficiente.
- Virus o antivirus.
- Otras causas.
¿Cómo resolver este problema?
Actualización de abril de 2024:
Ahora puede evitar problemas en la PC utilizando esta herramienta, como protegerse contra la pérdida de archivos y el malware. Además, es una excelente manera de optimizar su computadora para obtener el máximo rendimiento. El programa corrige los errores comunes que pueden ocurrir en los sistemas Windows con facilidad, sin necesidad de horas de resolución de problemas cuando tiene la solución perfecta a su alcance:
- Paso 1: Descargar PC Repair & Optimizer Tool (Windows 10, 8, 7, XP, Vista - Microsoft Gold Certified).
- Paso 2: Haga clic en “Iniciar escaneado”Para encontrar problemas de registro de Windows que podrían estar causando problemas en la PC.
- Paso 3: Haga clic en “Repara todo”Para solucionar todos los problemas.
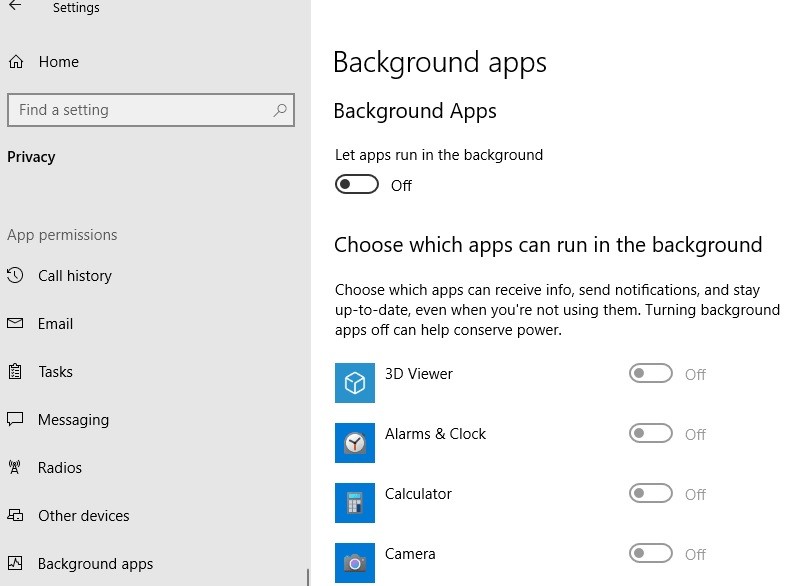
Deshabilitar aplicaciones que se ejecutan en segundo plano
- Haga clic en el botón Inicio, luego haga clic en el icono de engranaje para abrir Configuración.
- Haga clic en Privacidad.
- Haga clic en Aplicaciones que se ejecutan en segundo plano en el menú de la izquierda.
Deshabilitar programas en tiempo de ejecución
- Presione la combinación de teclas CTRL + MAYÚS + Esc en su teclado.
- Haz clic en la pestaña Inicio.
- Haga clic derecho y desactive todos los programas.
Deshabilitar SysMain
- Busque "Servicios" en el cuadro de búsqueda de la barra de tareas de Windows 10. Haga clic en Servicios.
- Desplácese hacia abajo y busque "SysMain" en el lado derecho de la ventana Servicios.
- Haga doble clic en "SysMain" para acceder a sus propiedades.
- En la ventana "Propiedades de SysMain", haga clic en "Tipo de inicio:" y seleccione "Deshabilitado" de la lista desplegable.
- Finalmente, haga clic en “Aplicar” y luego en “Aceptar” para guardar los cambios en su computadora.
- Ahora reinicie Windows 10 para que los cambios surtan efecto.
Impedir el servicio de actualización de Windows
Puede desactivarlo más tarde cuando no esté haciendo nada importante en su PC en este momento, y dejar que actualice su PC.
- Busque "Servicios" en la barra de búsqueda de Windows 10.
- Haga clic en Servicios para abrir el panel Servicios.
- Busque el servicio Windows Update y haga doble clic en él.
- Seleccione Deshabilitado como tipo de inicio y haga clic en Detener para detenerlo.
- Ajuste la configuración del sistema para un rendimiento óptimo
- En el cuadro de búsqueda del menú Inicio, busque Mostrar configuración avanzada del sistema.
- Luego haga clic en Configuración, como se muestra en la figura.
- Ahora seleccione Configurar para obtener el mejor rendimiento.
- Seleccione Aplicar y haga clic en Aceptar.
- Finalmente, reinicie su computadora.
Sugerencia del experto: Esta herramienta de reparación escanea los repositorios y reemplaza los archivos dañados o faltantes si ninguno de estos métodos ha funcionado. Funciona bien en la mayoría de los casos donde el problema se debe a la corrupción del sistema. Esta herramienta también optimizará su sistema para maximizar el rendimiento. Puede ser descargado por Al hacer clic aquí
Preguntas frecuentes
¿Por qué Windows 10 requiere tanta memoria?
Toda la memoria comprimida que crea Windows 10 se almacena en el proceso del sistema. Por esta razón, se hace cada vez más grande con el tiempo. Cuanto más trabaje en su computadora (y cuantas más aplicaciones o pestañas del navegador ejecute), más datos tendrá Windows para comprimir en la memoria.
¿Por qué mi sistema usa tanta RAM?
Si su RAM se usa de manera muy intensa y su computadora funciona lentamente, una aplicación puede ser la causa del problema. Presione Ctrl + Shift + Esc para abrir el Administrador de tareas, luego verifique la pestaña "Procesos" para ver cuánta memoria está usando Runtime Broker. Si está usando más del 15% de la memoria, el problema probablemente esté relacionado con una aplicación en su computadora.
¿Cómo puedo evitar que Windows use tanta memoria?
- Reinicia tu computadora.
- Actualice su software.
- Intenta usar un navegador diferente.
- Limpia tu caché.
- Elimina las extensiones del navegador.
- Controle su memoria y limpie sus procesos.
- Deshabilite los programas de inicio innecesarios.
- Detenga las aplicaciones que se ejecutan en segundo plano.
¿Cómo solucionar problemas de RAM en Windows 10?
- Ejecute Windows 10 en modo seguro.
- Ejecute los diagnósticos de memoria de Windows.
- Ejecute el escáner SFC.
- Compruebe si hay algún problema con el software.
- Actualice los controladores de su tarjeta de video.
- Actualice el hardware de su PC.


