Actualización 2024 abril: Deje de recibir mensajes de error y ralentice su sistema con nuestra herramienta de optimización. Consíguelo ahora en este enlace
- Descarga e instala la herramienta de reparación aquí.
- Deja que escanee tu computadora.
- La herramienta entonces repara tu computadora.

Windows 11 es el primer sistema operativo nuevo de Microsoft en casi seis años. Como sucesor de Windows 10, ofrece cambios radicales en la interfaz de usuario y muchas funciones innovadoras para admitir un entorno de trabajo híbrido moderno y mejorar la productividad del usuario.
En cuanto a las actualizaciones, Windows Update optimizará el mecanismo de actualización en Windows 11 y el paquete de actualización acumulativo será un 40 por ciento más pequeño que en Windows 10. Microsoft también promete proporcionar actualizaciones gratuitas a los usuarios de Windows 10.
Sin embargo, no todas las computadoras con Windows 10 son elegibles para la actualización: debe cumplir con los requisitos mínimos del sistema de Windows 11 o recibirá el mensaje "Esta PC no puede ejecutar Windows 11" durante la instalación.
¿Por qué no puedo ejecutar Windows 11 en esta PC?
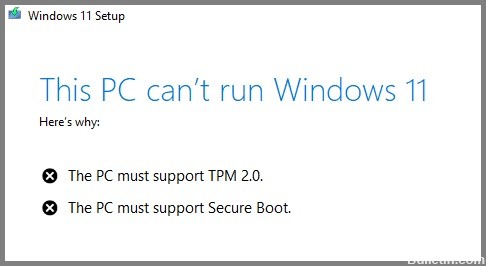
- Especificaciones de hardware no cumplidas: Aunque las especificaciones de hardware de Windows 11 son comparables a las de Windows 10, los sistemas más antiguos pueden tener problemas de tiempo de ejecución (especialmente los sistemas con memoria limitada).
- Se prefiere el arranque heredado sobre UEFI: Parece que puede esperar este mensaje de error si su instalación actual de Windows 10 está configurada para usar el modo de arranque heredado en lugar de UEFI (incluso si su sistema lo admite).
- TMP 2.0 no es compatible o está deshabilitado: TPM 2.0 se ha convertido en un estándar de la industria y su computadora debería admitirlo a menos que tenga una placa base obsoleta. Compruebe si TMP 2.0 es compatible con su sistema y habilite Trusted Platform 2.0 en la configuración de su BIOS o UEFI para que el error no vuelva a ocurrir.
- El arranque seguro no es compatible o está deshabilitado: El arranque seguro es compatible con la gran mayoría de las placas base lanzadas en los últimos cinco años, pero esta función de seguridad puede desactivarse en la configuración del BIOS o UEFI.
¿Cómo solucionar el problema de no poder iniciar Windows 11 en este PC?
Actualización de abril de 2024:
Ahora puede evitar problemas en la PC utilizando esta herramienta, como protegerse contra la pérdida de archivos y el malware. Además, es una excelente manera de optimizar su computadora para obtener el máximo rendimiento. El programa corrige los errores comunes que pueden ocurrir en los sistemas Windows con facilidad, sin necesidad de horas de resolución de problemas cuando tiene la solución perfecta a su alcance:
- Paso 1: Descargar PC Repair & Optimizer Tool (Windows 10, 8, 7, XP, Vista - Microsoft Gold Certified).
- Paso 2: Haga clic en “Iniciar escaneado”Para encontrar problemas de registro de Windows que podrían estar causando problemas en la PC.
- Paso 3: Haga clic en “Repara todo”Para solucionar todos los problemas.
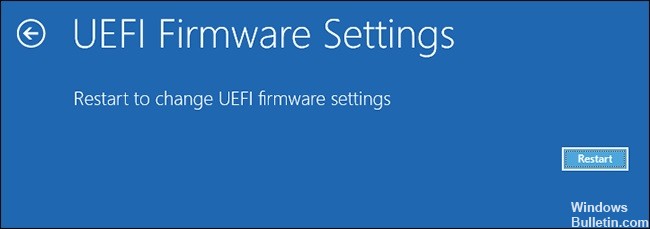
Permitir TPM 2.0 y arranque seguro para Windows 11
- Haga clic en el botón Inicio en el escritorio de su computadora, luego haga clic en el ícono de Configuración.
- Seleccione Actualización y seguridad.
- En la interfaz de usuario de Actualización y seguridad, haga clic en la opción Restaurar en el menú de la izquierda, luego seleccione Reiniciar ahora para reiniciar su computadora.
- Después de reiniciar, haga clic en Solución de problemas -> Configuración avanzada.
- Seleccione UEFI Firmware Settings.
- Haga clic en Reiniciar para reiniciar la computadora y mostrar la interfaz de configuración de firmware de UEFI.
- Una vez hayas accedido a la Configuración del firmware UEFI, puedes hacer clic en la opción Clásico.
- Haga clic en Dispositivos y luego haga doble clic en Intel Platform Trust Technology (PPT).
- Luego haga clic en el botón Habilitado.
- Puede hacer clic en la opción BIOS para comprobar el estado de la compatibilidad con CSM.
- Si está habilitado, puede hacer doble clic en él y seleccionar la opción Deshabilitado.
- Arrastre el mouse hacia abajo y encontrará la opción Arranque seguro.
- Haga doble clic en él y cambie el estado a Habilitado.
- Haga clic en la opción Guardar y Salir en la barra de navegación superior.
- Luego haga doble clic en la opción Guardar y salir de la configuración.
- Finalmente, haga clic en Sí para guardar sus cambios y reiniciar su computadora.
Omitir el aviso de TPM
- Vaya al sitio web oficial de imágenes de disquetes de Windows 11 y seleccione Windows 11.
- Luego haga clic en el botón Descargar.
- Seleccione el idioma del producto y haga clic en el botón Confirmar.
- Luego haga clic en Descargar para descargar el archivo de imagen iso.
- Haga clic derecho en el archivo iso y seleccione Montar para montar el archivo de imagen de disco de Windows 11 en su computadora.
- Navegue a la carpeta, ubique la aplicación de instalación, haga clic derecho y seleccione la opción Abrir.
- Cuando se le solicite confirmación, haga clic en Sí para continuar.
- En la ventana de instalación de Windows 11, haga clic en Cambiar la forma en que el instalador descarga las actualizaciones.
- Seleccione Ahora no y luego mantenga presionado este paso.
- Acepte las notas y los términos de licencia correspondientes.
- Confirme la versión de Windows 11 que desea instalar y haga clic en Instalar.
- El proceso de instalación comenzará y su computadora se reiniciará varias veces.
Sugerencia del experto: Esta herramienta de reparación escanea los repositorios y reemplaza los archivos dañados o faltantes si ninguno de estos métodos ha funcionado. Funciona bien en la mayoría de los casos donde el problema se debe a la corrupción del sistema. Esta herramienta también optimizará su sistema para maximizar el rendimiento. Puede ser descargado por Al hacer clic aquí
Preguntas frecuentes
¿Por qué mi computadora no puede ejecutar Windows 11?
No todas las PC con Windows 10 son adecuadas para la actualización: debe cumplir con los requisitos mínimos del sistema para Windows 11 o puede recibir un mensaje de error "Esta PC no puede ejecutar Windows 11" durante la instalación.
¿Por qué Windows 11 no se ejecuta en mi PC?
Aunque las especificaciones de hardware de Windows 11 son similares a las de Windows 10, es posible que experimente problemas con sistemas más antiguos (especialmente aquellos con poca memoria). También puede recibir este mensaje de error si su instalación actual de Windows 10 está configurada para usar el modo de arranque heredado en lugar de UEFI (incluso si su sistema lo admite).
¿Cuáles son los requisitos del sistema para Windows 11?
- Procesador de 1 bits a 64 GHz (32 bits ya no es compatible)
- 4GB de RAM
- 64GB de memoria
- Compatibilidad con UEFI (interfaz de firmware extensible unificada)
- Máquina compatible con arranque seguro
- Compatibilidad con el módulo de plataforma segura (TPM) 2.0


