Actualización 2024 abril: Deje de recibir mensajes de error y ralentice su sistema con nuestra herramienta de optimización. Consíguelo ahora en este enlace
- Descarga e instala la herramienta de reparación aquí.
- Deja que escanee tu computadora.
- La herramienta entonces repara tu computadora.

Es posible que obtenga este error exacto al intentar ejecutar un programa o abrir un archivo en una computadora con Windows. Y puede que no sea de ayuda obtener el permiso que necesita. Es por eso que muchas personas hacen la misma pregunta y buscan ayuda en el soporte de Microsoft y en algunos foros.
¿Cuáles son las posibles razones por las que Windows no puede acceder al dispositivo, la ruta o el archivo especificados? ¿Por qué no tiene permiso para acceder al archivo? Con esta guía, podrá comprender las razones y conocer todas las soluciones efectivas para solucionar el problema cuando Windows no puede acceder al dispositivo especificado. Empecemos ahora mismo.
¿Cuáles son las razones del error "Windows no puede acceder al dispositivo, ruta o archivo especificado"?

- Windows tiene archivos bloqueados.
- El acceso directo del programa está dañado.
- El software antivirus puede estar bloqueando los archivos.
- El archivo está dañado, oculto o eliminado por el programa antivirus.
- No tiene derechos de acceso porque no es administrador.
¿Cómo resolver el problema de "Windows no puede acceder al dispositivo, ruta o archivo especificado"?
Actualización de abril de 2024:
Ahora puede evitar problemas en la PC utilizando esta herramienta, como protegerse contra la pérdida de archivos y el malware. Además, es una excelente manera de optimizar su computadora para obtener el máximo rendimiento. El programa corrige los errores comunes que pueden ocurrir en los sistemas Windows con facilidad, sin necesidad de horas de resolución de problemas cuando tiene la solución perfecta a su alcance:
- Paso 1: Descargar PC Repair & Optimizer Tool (Windows 10, 8, 7, XP, Vista - Microsoft Gold Certified).
- Paso 2: Haga clic en “Iniciar escaneado”Para encontrar problemas de registro de Windows que podrían estar causando problemas en la PC.
- Paso 3: Haga clic en “Repara todo”Para solucionar todos los problemas.
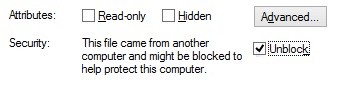
Desbloquear archivo
- Haga clic con el botón derecho en el archivo o carpeta con el problema y seleccione Propiedades.
- Asegúrese de estar en la pestaña General de forma predeterminada. Aquí encontrará información sobre el archivo, la carpeta o el acceso directo.
- Verifique si el texto “Este archivo es de otra computadora y puede estar bloqueado para proteger esta computadora” aparece junto a Seguridad. Si es así, marque la casilla Desbloquear.
- Haga clic en Aceptar e intente acceder o editar el archivo nuevamente.
Recrear un atajo para el archivo
- Haga clic en un espacio vacío en su escritorio, luego elija Nuevo -> Acceso directo.
- Haga clic en Examinar y busque el archivo al que desea acceder o editar, luego haga clic en Siguiente.
- Ingrese el nombre deseado para el acceso directo. Esto puede estar dentro de Windows 10, lo que significa que no puede usar ningún carácter especial.
- Haga clic en Listo.
Cambiar el permiso de un archivo o carpeta
- Haga clic con el botón derecho en el archivo o carpeta que está causando el problema y seleccione Propiedades.
- Haga clic en la pestaña Seguridad, utilizando los accesos directos de la pestaña en la parte superior de la ventana.
- Haga clic en su cuenta, que aparece en Nombres de grupos o usuarios. Se muestran los permisos que tiene actualmente.
- Haga clic en Editar para cambiar los permisos.
- Asegúrese de que todas las casillas de verificación en la columna Denegar estén desmarcadas. Esto elimina automáticamente todas las restricciones del archivo.
- Haga clic en Aceptar y vea si puede abrir o modificar el archivo después de realizar estos cambios.
Verifique la ubicación del archivo
- Haga clic con el botón derecho en el archivo o carpeta con el problema y seleccione Propiedades.
- Asegúrese de estar en la pestaña General de forma predeterminada. Aquí es donde puede encontrar información sobre el archivo, carpeta o acceso directo.
- Verifique la ubicación del archivo. Esto muestra la ruta al archivo al que desea acceder o editar.
- Resalte la ubicación con el cursor del mouse y haga clic derecho en el texto. Seleccione la opción Copiar del menú contextual.
- Abra el Explorador de archivos haciendo clic en el icono de la barra de tareas.
- Haga clic en el encabezado y pegue el texto que copió en el paso 4 usando la combinación de teclas Ctrl + P.
- Presione la tecla Enter para navegar a la ubicación del archivo.
- Vea si puede encontrar el archivo que desea allí. De lo contrario, es probable que el archivo se haya eliminado o movido.
Sugerencia del experto: Esta herramienta de reparación escanea los repositorios y reemplaza los archivos dañados o faltantes si ninguno de estos métodos ha funcionado. Funciona bien en la mayoría de los casos donde el problema se debe a la corrupción del sistema. Esta herramienta también optimizará su sistema para maximizar el rendimiento. Puede ser descargado por Al hacer clic aquí
Preguntas frecuentes
¿Cómo habilito permisos especiales en Windows 10?
- Seleccione Propiedades.
- Haga clic en la pestaña Seguridad.
- Haz clic en el botón Avanzado.
- Haga clic en Editar junto al nombre del propietario.
- Haz clic en el botón Avanzado.
- Haz clic en Buscar ahora.
- Seleccione el nombre de usuario y haga clic en Aceptar.
- Haga clic en Aceptar.
¿Cómo puedo solucionar el problema de que Windows no pueda acceder a una ruta o archivo de dispositivo específico?
- Verifique los permisos del archivo o carpeta.
- Verifique la ubicación del archivo.
- Asegúrese de que el archivo no se haya movido ni eliminado.
- Vuelva a crear el acceso directo para asegurarse de que no esté dañado.
- Desbloquea el archivo.
- Compruebe si su software antivirus está bloqueando el archivo.
¿Cómo cambio los permisos en Windows 10?
Haga clic derecho en el archivo y seleccione Propiedades en el menú contextual. Haga clic en la pestaña Seguridad. Haga clic en Editar en Grupos o nombres de usuario. En la siguiente ventana, puede seleccionar cada usuario o grupo de la lista para ver y editar los permisos.


