Actualización 2024 abril: Deje de recibir mensajes de error y ralentice su sistema con nuestra herramienta de optimización. Consíguelo ahora en este enlace
- Descarga e instala la herramienta de reparación aquí.
- Deja que escanee tu computadora.
- La herramienta entonces repara tu computadora.
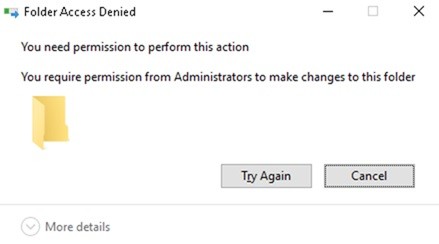
Windows requiere permisos para las acciones que realiza en su computadora. Pero es tu computadora, ¿no? Entonces, ¿por qué necesita permiso para acceder a ciertos archivos y carpetas? Hay varias respuestas relacionadas.
Windows quiere protegerlo del acceso a ciertos archivos porque cambiarlos puede dañar el sistema operativo. Por lo tanto, si su cuenta de usuario de Windows no tiene los permisos adecuados, no podrá acceder a ciertos archivos o carpetas.
En este caso, recibirá un mensaje de error "Debes tener permiso para realizar esta acción.“. Esto es frustrante, por supuesto. Pero aquí hay algunas soluciones muy efectivas para corregir este error.
¿Qué causa el mensaje de error "Necesita permiso para realizar esta acción"?

No hay una causa única para este error, pero es mejor que no vuelva a ocurrir. Sin embargo, en algunas situaciones, el error se produce con más frecuencia, por ejemplo, cuando intenta copiar archivos, cambiar el nombre de la carpeta / archivo, eliminar un archivo o carpeta o instalar un programa.
Idealmente, estas acciones no deberían causar ningún problema. Si no tiene los permisos de seguridad correctos, si los permisos no se han cambiado correctamente o si la carpeta o el archivo está bloqueado por un servicio o proceso del sistema porque es un archivo importante para que funcione Windows, puede encontrar este error.
El error también puede deberse a una infección de malware o al uso de algunas aplicaciones de terceros. Todo esto puede resultar frustrante incluso si tiene una cuenta de administrador, ya que no puede crear, modificar o incluso eliminar archivos y carpetas.
¿Cómo reparar el mensaje de error "Debe tener permiso para realizar esta acción"?
Actualización de abril de 2024:
Ahora puede evitar problemas en la PC utilizando esta herramienta, como protegerse contra la pérdida de archivos y el malware. Además, es una excelente manera de optimizar su computadora para obtener el máximo rendimiento. El programa corrige los errores comunes que pueden ocurrir en los sistemas Windows con facilidad, sin necesidad de horas de resolución de problemas cuando tiene la solución perfecta a su alcance:
- Paso 1: Descargar PC Repair & Optimizer Tool (Windows 10, 8, 7, XP, Vista - Microsoft Gold Certified).
- Paso 2: Haga clic en “Iniciar escaneado”Para encontrar problemas de registro de Windows que podrían estar causando problemas en la PC.
- Paso 3: Haga clic en “Repara todo”Para solucionar todos los problemas.
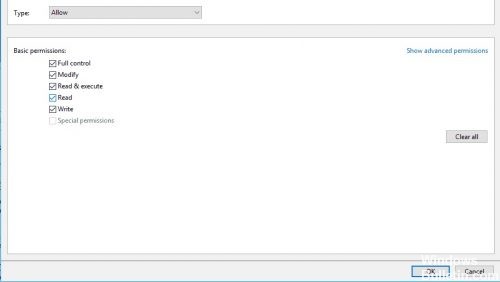
Cambiar el propietario del directorio
- Primero, busque el archivo al que no puede acceder. Haga clic derecho en ese archivo y seleccione Propiedades.
- Seleccione la pestaña Seguridad y haga clic en Administrador en Nombres de grupos y usuarios.
- Haga clic en el botón Avanzado en la parte inferior.
- En la sección Propietario, haga clic en Editar.
- En la ventana Seleccionar usuario o grupo, haga clic en Avanzado.
- Luego, en la sección Avanzado, haga clic en Buscar ahora y seleccione el grupo que desea que tenga todos los derechos sobre los archivos en su computadora. Haga clic en Aceptar para cerrar esta ventana.
- Ahora vaya a la pestaña Permisos y haga clic en Agregar.
- Haga clic en Seleccionar principal.
- Repita los pasos 5 y 6 para seleccionar el usuario o grupo deseado.
- Establezca el Tipo en Permitir y marque la opción Control total. Ahora haga clic en Aceptar para guardar sus cambios.
- Ahora eres el propietario del archivo seleccionado y puedes modificarlo sin restricciones.
Use la línea de comando para cambiar los permisos de seguridad / propiedad
- Presione las teclas Windows + X para abrir el menú Win + X y seleccione Símbolo del sistema (Administrador) de la lista. Si
- El símbolo del sistema no está disponible, puede usar PowerShell (Admin) en su lugar.
- Cuando se abra el símbolo del sistema, escriba takeown / f (ruta_a_carpeta) / r / dy y presione Entrar. Al ejecutar este comando, toma posesión del directorio o archivo seleccionado.
- Ahora escriba icacls (ruta_a_carpeta) / conceder administradores: F / T y presione Entrar para ejecutar el comando.
- Luego, le da al grupo de administradores control total sobre el directorio. Si desea otorgar acceso completo a otro usuario o grupo, ingrese el nombre apropiado.
Una vez que se ejecutan estos dos comandos, usted se convierte en el propietario y otorga el control total al usuario o grupo seleccionado. Para que este comando funcione, debe reemplazar (ruta_a_carpeta) con la ubicación exacta del archivo o directorio que causó el mensaje de error Acceso al archivo denegado.
Verifique su programa antivirus
Otra causa de este problema podría ser su programa antivirus. Para resolver el problema, los usuarios recomiendan deshabilitar su programa antivirus y ver si eso ayuda. De lo contrario, debe desinstalar su programa antivirus y ver si eso resuelve el problema.
Si desinstalar el programa antivirus no resuelve el problema, debería considerar cambiar a otro programa antivirus. Hay muchos buenos programas antivirus en el mercado, pero si desea un programa antivirus que no afecte su sistema, le recomendamos que pruebe los programas antivirus populares de terceros.
Sugerencia del experto: Esta herramienta de reparación escanea los repositorios y reemplaza los archivos dañados o faltantes si ninguno de estos métodos ha funcionado. Funciona bien en la mayoría de los casos donde el problema se debe a la corrupción del sistema. Esta herramienta también optimizará su sistema para maximizar el rendimiento. Puede ser descargado por Al hacer clic aquí
Preguntas frecuentes
¿Cómo sé que necesito permiso para esta acción?
- Verifique el tipo de cuenta de usuario de Windows.
- Obtenga un control total sobre el archivo o la carpeta.
- Agréguese al grupo de administradores.
- Arranque en modo seguro.
- Ejecute SFC y CHKDSK.
¿Por qué dicen que necesitas permiso para hacer esto?
Su computadora puede estar infectada con virus o malware que están causando el mensaje de error "Necesita permiso para realizar esta acción". Ejecute un escaneo y elimine el malware de su computadora con Windows Defender. Después de eso, puede verificar si el error ha desaparecido.
¿Cómo puedo evitar que Windows solicite derechos de administrador?
Vaya al grupo de configuración de Sistema y seguridad, haga clic en Seguridad y mantenimiento y expanda las opciones en Seguridad. Desplácese hacia abajo hasta que vea la sección Windows SmartScreen. Haga clic en el botón Cambiar configuración. Debe tener derechos de administrador para realizar estos cambios.


