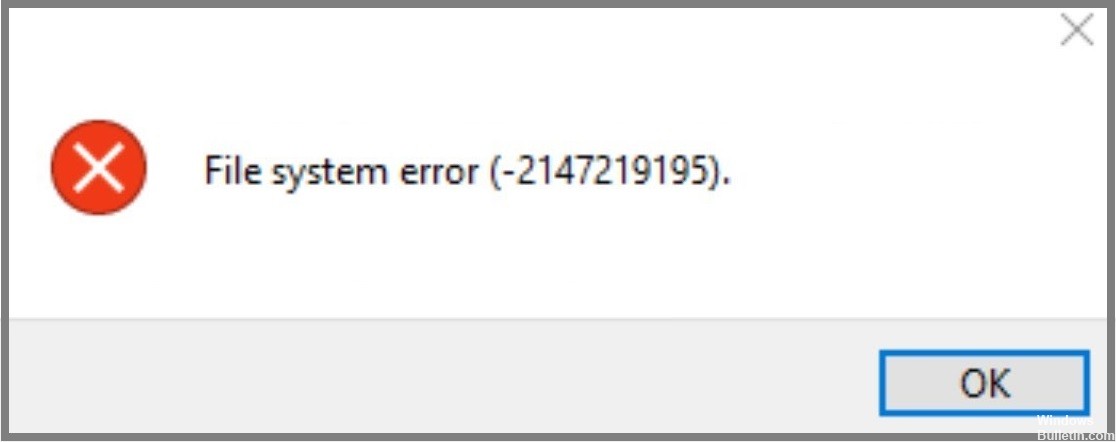
Actualización 2024 abril: Deje de recibir mensajes de error y ralentice su sistema con nuestra herramienta de optimización. Consíguelo ahora en este enlace
- Descarga e instala la herramienta de reparación aquí.
- Deja que escanee tu computadora.
- La herramienta entonces repara tu computadora.
El error del sistema de archivos (-2147219195) es uno de los errores más comunes que se encuentran al trabajar con el sistema operativo Microsoft Windows. Si bien puede parecer un problema menor, puede causar una pérdida grave de datos. De hecho, es muy posible que usted mismo ya haya experimentado este error. Si está buscando formas de resolver este error, aquí hay algunos consejos para ayudarlo a hacerlo.
Lo primero es lo primero: comprendamos qué es exactamente este error. Un error del sistema de archivos ocurre cada vez que hay un problema en la forma en que se almacenan los archivos en su computadora. Cuando esto suceda, recibirá un código de error que indica la naturaleza del problema. Por ejemplo, -2147219195 representa "Error del sistema de archivos".
Ahora que sabemos qué es este error, ¿cómo ocurre? Bueno, podría suceder debido a varias razones. Una de esas razones es que su unidad de disco duro se ha dañado. Otra posibilidad es que haya borrado accidentalmente archivos importantes. Puede usar la herramienta Liberador de espacio en disco para averiguar si su unidad de disco duro está dañada o no. Para ello, siga los pasos que se mencionan a continuación:
- Haga clic en el botón Inicio y escriba "Liberador de espacio en disco" en el cuadro de búsqueda.
- Seleccione Liberador de espacio en disco de la lista de programas que se muestra.
- Presione Entrar para abrir el programa.
- Haga clic en Aceptar para comenzar el proceso.
- Espere hasta que se complete el proceso de limpieza.
- Reinicie su PC si se le solicita.
- Compruebe si el error persiste después de reiniciar su PC.
Si aún experimenta el mismo error, entonces debería considerar obtener una nueva unidad de disco duro. Esto asegurará que su PC no enfrente ningún problema en el futuro. Sin embargo, si no tiene suficiente dinero para comprar una nueva unidad de disco duro, también puede probar otras soluciones. Éstos son algunos de ellos:
Ejecute las actualizaciones de Windows

Microsoft recomienda instalar las últimas actualizaciones para Windows 10, aunque algunas son opcionales. Si no desea instalar las actualizaciones, puede reiniciar su PC después de descargarlas e instalarlas. No debería tener que hacerlo con frecuencia, pero a veces hay problemas que requieren reiniciar.
Actualización de abril de 2024:
Ahora puede evitar problemas en la PC utilizando esta herramienta, como protegerse contra la pérdida de archivos y el malware. Además, es una excelente manera de optimizar su computadora para obtener el máximo rendimiento. El programa corrige los errores comunes que pueden ocurrir en los sistemas Windows con facilidad, sin necesidad de horas de resolución de problemas cuando tiene la solución perfecta a su alcance:
- Paso 1: Descargar PC Repair & Optimizer Tool (Windows 10, 8, 7, XP, Vista - Microsoft Gold Certified).
- Paso 2: Haga clic en “Iniciar escaneado”Para encontrar problemas de registro de Windows que podrían estar causando problemas en la PC.
- Paso 3: Haga clic en “Repara todo”Para solucionar todos los problemas.
Use el modo seguro
Este método implica iniciar su PC usando la función Modo seguro. Una vez que llegue al modo seguro, podrá acceder a todas las funciones de su PC sin tener que preocuparse por la presencia de virus. Se recomienda que realice este paso solo cuando no pueda resolver el problema siguiendo los métodos anteriores.
Solucionador de problemas de aplicaciones de Windows Store

Si tiene problemas al intentar ejecutar aplicaciones de la Tienda Windows en su computadora, siga los pasos mencionados aquí para solucionarlo.
- Haga clic en el botón Inicio y escriba "solucionar problemas". Esto abre la tienda de Microsoft donde puede descargar la última versión de Windows 10.
- Una vez instalado, inicie el programa y seleccione la opción "Solucionar problemas".
- Después de seleccionar la opción, verá una lista de opciones relacionadas con su dispositivo. Seleccione el que se adapte a su problema.
Ejecutar Comprobador de archivos del sistema

- Para ejecutar sfc / scandisk, presione las teclas Windows + R juntas, escriba cmd y luego ingrese el símbolo del sistema.
- Escriba "scandisk -fixmbr" sin comillas.
- Presione Entrar. Este método funciona mejor si tiene problemas para iniciar Windows 10.
Arranque en arranque limpio
La aplicación de visualización de fotos se ha bloqueado con frecuencia recientemente. Ha intentado todo, incluida la desinstalación y reinstalación de la aplicación, pero nada parece funcionar. Después de algunas investigaciones, parece que podría haber algunas razones por las que la aplicación sigue fallando.
Para solucionar el problema, deberá averiguar qué está causando el bloqueo y cómo detenerlo. Aquí hay una guía rápida para ayudarlo a hacer precisamente eso.
- Primero, asegúrese de tener todos los controladores necesarios instalados. Es posible que el visor de fotos no funcione correctamente si no tiene instalados los correctos.
- Luego, verifique si el visor de fotos falla cuando abre una carpeta específica. Es posible que la carpeta contenga archivos corruptos. En este caso, deberá eliminar la carpeta por completo.
- Finalmente, también puede intentar deshabilitar el servicio Photo Viewer. Para hacerlo, haga clic en el menú Inicio y busque servicios. Busque el servicio Visor de fotografías en la categoría Servicios. Haga clic con el botón derecho en él y elija Deshabilitar. Ahora puede comenzar a usar el visor de fotos nuevamente.
Actualizar la aplicación de fotos
Has actualizado la aplicación de fotos varias veces, pero no ha ayudado. ¿Quizás te has perdido algo? Intenta actualizar la aplicación de fotos una vez más.
- Seleccione Permitir en el menú desplegable.
- Ingrese su contraseña y toque Aceptar.
- Ahora vuelve a la aplicación Fotos y actualízala.
Reinicia tu computadora
A veces, reiniciar su computadora es suficiente para resolver la mayoría de los problemas. Sin embargo, si el problema persiste, debería considerar hacerlo. Reiniciar su PC borrará cualquier archivo temporal que pueda causar errores.
Nota: Si experimenta reinicios frecuentes, es posible que desee considerar la instalación de un software antivirus.
Sugerencia del experto: Esta herramienta de reparación escanea los repositorios y reemplaza los archivos dañados o faltantes si ninguno de estos métodos ha funcionado. Funciona bien en la mayoría de los casos donde el problema se debe a la corrupción del sistema. Esta herramienta también optimizará su sistema para maximizar el rendimiento. Puede ser descargado por Al hacer clic aquí
Preguntas frecuentes
¿Qué es un error del sistema de archivos?
Un error del sistema de archivos es un tipo común de error de Windows que generalmente ocurre debido a un archivo dañado o un programa que no funciona correctamente. Este tipo de error causa problemas con la capacidad de su computadora para leer y escribir datos en el disco duro.
Si bien los errores de disco están muy extendidos y varían mucho en daños y causas, uno de los problemas más comunes es un archivo corrupto o una aplicación que no funciona correctamente. Cuando sucede cualquiera de estas cosas, puede evitar que su sistema operativo pueda acceder o usar un archivo o código específico dentro de su PC.
¿Qué causa el error del sistema de archivos 2147219195 en Windows 10?
La causa más común del mensaje de error "Error del sistema de archivos -2147219195" es un problema con la aplicación Fotos que está integrada en Windows 10. Esto generalmente ocurre porque hay un problema con uno de los archivos que se están abriendo. Una segunda causa potencial es que el archivo se haya dañado.
¿Cómo reparar el error del sistema de archivos (-2147219195)?
El error del sistema de archivos (-2147219195) se produce debido a entradas de registro dañadas. Este problema se debe a una infección de malware, apagado incorrecto, ataque de virus, falla del sistema, etc. Para solucionar este problema, siga los pasos que se detallan a continuación.
- Reinicia tu computadora.
- Presione las teclas Win+R juntas y escriba regedit en el cuadro Ejecutar.
- Haga clic en Aceptar para abrir el Editor del Registro.
- Navegue a HKEY_LOCAL_MACHINE\SYSTEM\CurrentControlSet\Services\Netlogon.
- Haga clic derecho en Netlogon y seleccione la tecla Eliminar.
- Cierre el Editor del Registro.
- Reinicie su computadora y vea si el mensaje de error desaparece.


