Actualizado 2024 de mayo: Deje de recibir mensajes de error y ralentice su sistema con nuestra herramienta de optimización. Consíguelo ahora en este enlace
- Descarga e instala la herramienta de reparación aquí.
- Deja que escanee tu computadora.
- La herramienta entonces repara tu computadora.
La función de búsqueda en le ayuda a encontrar instancias de una cadena de texto específica. Esta cadena de texto puede ser cualquier cosa que desee buscar: un nombre de producto, una persona, una cadena de números o cualquier otra cosa. Incluso puede usarlo para encontrar un formato específico o un símbolo o código no imprimible, como una pestaña o un salto de párrafo.
Suponga que busca un número de teléfono en un documento. No puede recordar dónde está, pero sabe que comienza con un código de área (845). Puede buscar (845) para encontrarlo.
Puede buscar rápidamente cualquier aparición de una palabra o frase en particular.
Buscar texto en un documento de Word
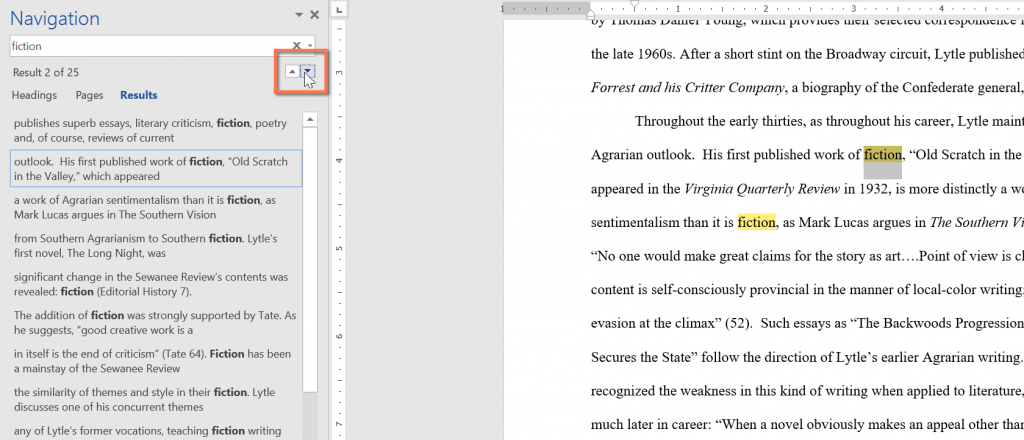
En nuestro ejemplo, hemos escrito un artículo académico y utilizaremos el comando de búsqueda para encontrar todas las apariciones de una palabra específica.
- En la pestaña Inicio, haga clic en el comando Buscar. También puede presionar Ctrl + F en su teclado.
- La ventana de navegación aparecerá en el lado izquierdo de la pantalla.
- Escriba el texto que desea encontrar en el cuadro en la parte superior del panel de navegación. En nuestro ejemplo, ingresaremos la palabra que estamos buscando.
- Si el texto está en el documento, se resaltará en amarillo y aparecerá una vista previa de los resultados en el panel de navegación. También puede hacer clic en uno de los resultados debajo de las flechas para acceder a él.
- Cuando haya terminado, haga clic en la X para cerrar la ventana de navegación. La selección desaparecerá.
Use Búsqueda avanzada para buscar texto en Word
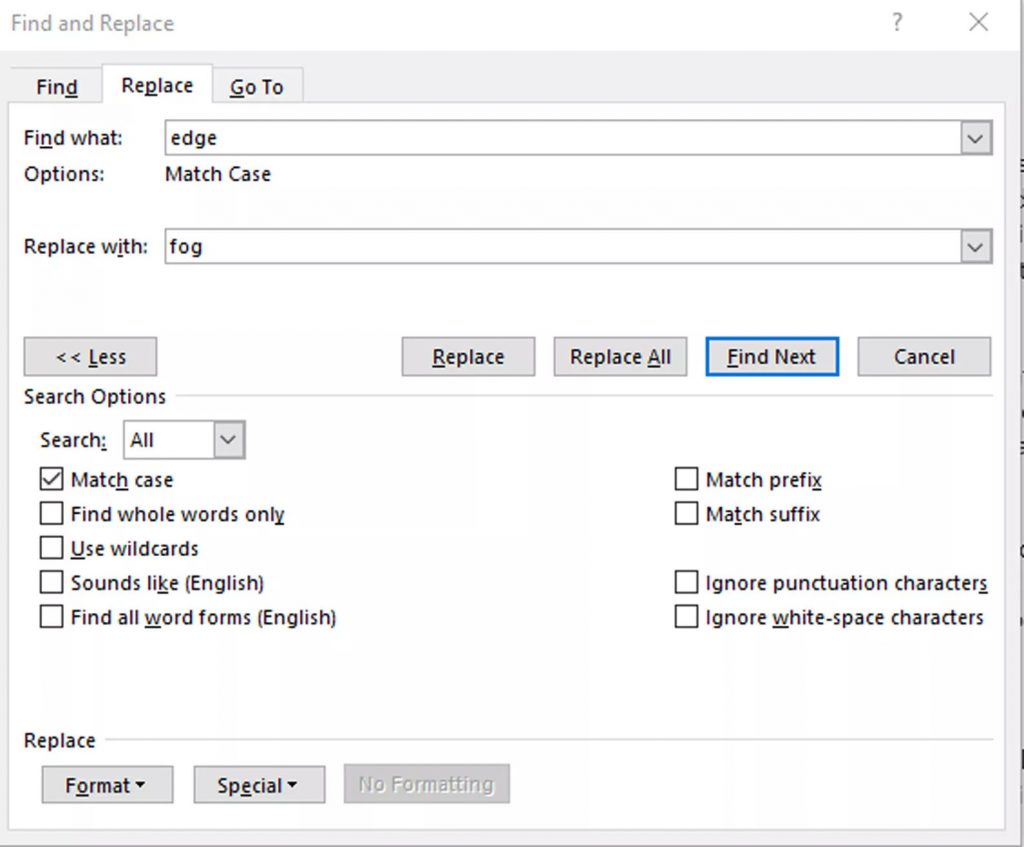
Muchas de las opciones disponibles en el cuadro de diálogo Opciones de búsqueda también están disponibles en la búsqueda avanzada. La búsqueda avanzada incluye la opción de reemplazar el texto con algo nuevo. Dependiendo de su selección, Word reemplaza una instancia o todas las instancias a la vez. También puede anular el formato o cambiar la configuración de idioma, párrafo y pestaña.
Actualización de mayo de 2024:
Ahora puede evitar problemas en la PC utilizando esta herramienta, como protegerse contra la pérdida de archivos y el malware. Además, es una excelente manera de optimizar su computadora para obtener el máximo rendimiento. El programa corrige los errores comunes que pueden ocurrir en los sistemas Windows con facilidad, sin necesidad de horas de resolución de problemas cuando tiene la solución perfecta a su alcance:
- Paso 1: Descargar PC Repair & Optimizer Tool (Windows 10, 8, 7, XP, Vista - Microsoft Gold Certified).
- Paso 2: Haga clic en “Iniciar escaneado”Para encontrar problemas de registro de Windows que podrían estar causando problemas en la PC.
- Paso 3: Haga clic en “Repara todo”Para solucionar todos los problemas.
Encontrar instancias de otros elementos
Otras opciones en el panel de navegación incluyen la búsqueda de ecuaciones, tablas, gráficos, notas al pie, notas finales y comentarios.
Búsqueda de texto en Word en el Explorador de Windows
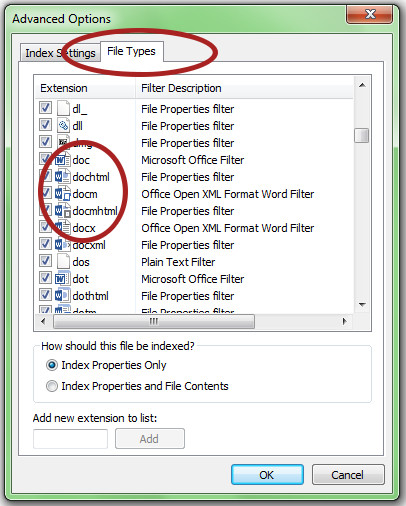
La opción de búsqueda de Windows, ubicada en la esquina superior derecha del Explorador de Windows, donde verá una opción de búsqueda en la que simplemente puede escribir el texto u otro contenido que esté buscando. Debe abrir la carpeta o directorio en el que desea buscar.
De forma predeterminada, Windows limita la búsqueda de texto en varios archivos, pero puede ampliar fácilmente los tipos de archivos que desea buscar reconstruyendo los archivos indexados en el índice de búsqueda.
- Puede hacerlo yendo al panel de control y seleccionando las opciones de indexación.
- Luego haga clic en Avanzado.
- Puede seleccionar qué tipos de archivos indexar y cuáles no indexar haciendo clic en las extensiones para incluir en la próxima búsqueda. Para Word, las extensiones son doc, docx, docm, dotx, dotm y docb.
Si prefiere que los archivos y sus contenidos se indexen en un directorio o carpeta específicos en el índice de búsqueda, puede hacerlo fácilmente navegando a una carpeta específica con Word u otros archivos, haciendo clic en la opción de menú Organizar y luego haciendo clic en Carpeta y búsqueda Opciones Seleccione el botón Buscar siempre nombres de archivo y contenido para esta carpeta. La próxima vez que se reconstruya el índice, esa carpeta en particular se incluirá en su búsqueda de texto.
https://www.quora.com/How-do-you-search-for-words-in-a-Word-document
Sugerencia del experto: Esta herramienta de reparación escanea los repositorios y reemplaza los archivos dañados o faltantes si ninguno de estos métodos ha funcionado. Funciona bien en la mayoría de los casos donde el problema se debe a la corrupción del sistema. Esta herramienta también optimizará su sistema para maximizar el rendimiento. Puede ser descargado por Al hacer clic aquí

CCNA, desarrollador web, solucionador de problemas de PC
Soy un entusiasta de la computación y un profesional de TI practicante. Tengo años de experiencia detrás de mí en programación de computadoras, solución de problemas de hardware y reparación. Me especializo en desarrollo web y diseño de bases de datos. También tengo una certificación CCNA para diseño de red y solución de problemas.

