Actualización 2024 abril: Deje de recibir mensajes de error y ralentice su sistema con nuestra herramienta de optimización. Consíguelo ahora en este enlace
- Descarga e instala la herramienta de reparación aquí.
- Deja que escanee tu computadora.
- La herramienta entonces repara tu computadora.
En la era de la conectividad inalámbrica y los precios casi sin precedentes para las impresoras de nivel básico (pero con precios de tinta cada vez más altos), algunos de nosotros inevitablemente tendremos más de un dispositivo disponible para imprimir.
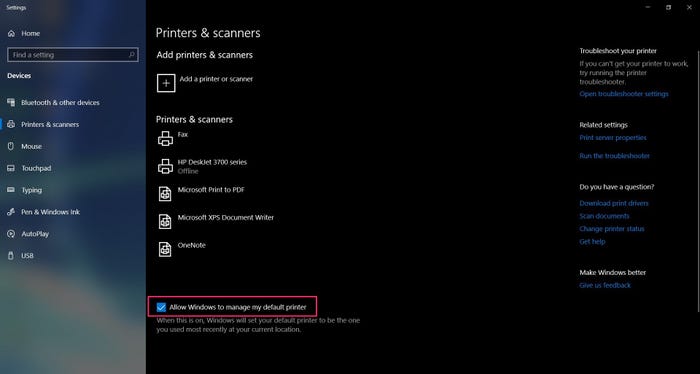
Windows 10, en su sabiduría infinita, establece su impresora predeterminada en la última impresora utilizada en su ubicación actual. Esto puede ser molesto para los usuarios que tienden a imprimir la mayoría de los documentos en un tipo de impresora y, a veces, usan una diferente impresora. Si bien simplemente cambiar de dispositivo es un remedio simple, es posible que algunos solo quieran imprimir en un dispositivo principal a la vez.
Si desea establecer una impresora predeterminada y no cambiarla, se deben ajustar ciertas configuraciones para que esto sea posible. A continuación hay una explicación del procedimiento para configurar una impresora predeterminada y asegurarse de que siga siendo la impresora predeterminada cuando se utiliza otra máquina.
Actualización de abril de 2024:
Ahora puede evitar problemas en la PC utilizando esta herramienta, como protegerse contra la pérdida de archivos y el malware. Además, es una excelente manera de optimizar su computadora para obtener el máximo rendimiento. El programa corrige los errores comunes que pueden ocurrir en los sistemas Windows con facilidad, sin necesidad de horas de resolución de problemas cuando tiene la solución perfecta a su alcance:
- Paso 1: Descargar PC Repair & Optimizer Tool (Windows 10, 8, 7, XP, Vista - Microsoft Gold Certified).
- Paso 2: Haga clic en “Iniciar escaneado”Para encontrar problemas de registro de Windows que podrían estar causando problemas en la PC.
- Paso 3: Haga clic en “Repara todo”Para solucionar todos los problemas.
Cómo configurar una impresora predeterminada en Windows 10
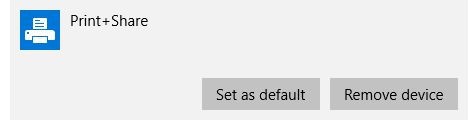
- Presione la tecla de Windows en su teclado o haga clic en el icono de Windows en la esquina inferior izquierda de su pantalla y busque "Impresora".
- Seleccione "Impresoras y escáneres" en los resultados de su búsqueda.
- Desmarque la opción "Permitir que Windows administre mi impresora predeterminada" en la parte inferior de la pantalla haciendo clic en la casilla de verificación.
- En la lista de impresoras y escáneres, seleccione el dispositivo que desea utilizar como predeterminado. Haga clic en él y luego haga clic en "Administrar".
- En la nueva pantalla, seleccione "Establecer como predeterminado". Esta debería ser ahora su impresora predeterminada.
- Para reactivar la configuración predeterminada de la impresora, vuelva a marcar el botón "Permitir que Windows administre mi impresora predeterminada".
Cómo configurar la impresora predeterminada con el Editor del registro
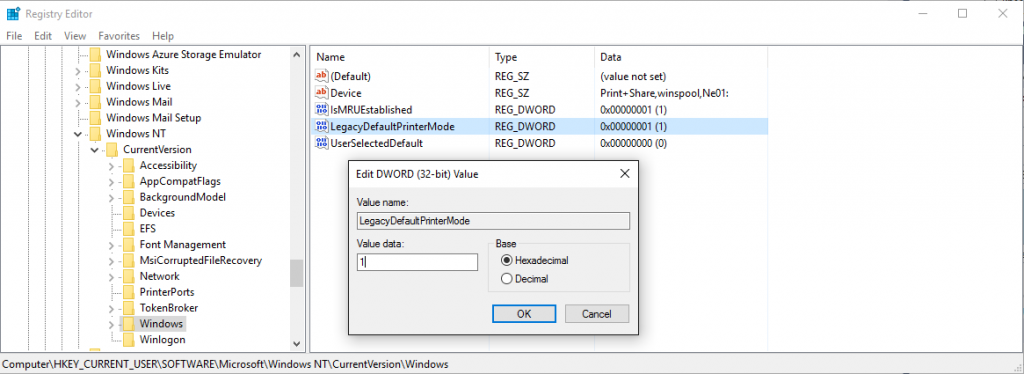
- Abra el Editor del registro (haga clic con el botón derecho en Inicio de Windows → ejecutar → regedit)
- Navega a este botón:
- HKEY_CURRENT_USER \ SOFTWARE \ Microsoft \ Windows NT \ CurrentVersion \ Windows
- Establezca el valor "Información del valor:" para el nombre "LegacyDefaultPrinterMode" en "1" para volver al antiguo comportamiento predeterminado de la impresora en Windows 10.
Conclusión
Sin embargo, en algunas aplicaciones tiene un inconveniente. Si cambia constantemente las impresoras en la oficina, la impresora predeterminada es la última impresora utilizada en esa ubicación.
Espero que esta guía haya sido útil y que haya podido configurar la impresora predeterminada para Windows 10.
No hay una opción de red para cambiar la impresora predeterminada como la hay en Windows 7, por lo que debe permitir que Windows administre la impresora predeterminada.
https://www.groovypost.com/howto/manage-default-printers-windows-10/
Sugerencia del experto: Esta herramienta de reparación escanea los repositorios y reemplaza los archivos dañados o faltantes si ninguno de estos métodos ha funcionado. Funciona bien en la mayoría de los casos donde el problema se debe a la corrupción del sistema. Esta herramienta también optimizará su sistema para maximizar el rendimiento. Puede ser descargado por Al hacer clic aquí

CCNA, desarrollador web, solucionador de problemas de PC
Soy un entusiasta de la computación y un profesional de TI practicante. Tengo años de experiencia detrás de mí en programación de computadoras, solución de problemas de hardware y reparación. Me especializo en desarrollo web y diseño de bases de datos. También tengo una certificación CCNA para diseño de red y solución de problemas.

