Actualización 2024 abril: Deje de recibir mensajes de error y ralentice su sistema con nuestra herramienta de optimización. Consíguelo ahora en este enlace
- Descarga e instala la herramienta de reparación aquí.
- Deja que escanee tu computadora.
- La herramienta entonces repara tu computadora.
Hyper-V es un hipervisor (software de virtualización) que le permite ejecutar varios sistemas operativos en la misma máquina física. Cada sistema operativo invitado creado con la plataforma Hyper-V tiene acceso directo al hardware del servidor físico (disco duro, memoria, procesador, etc.). Virtualización de Hyper-V El entorno es compatible con los sistemas operativos Windows y Linux.
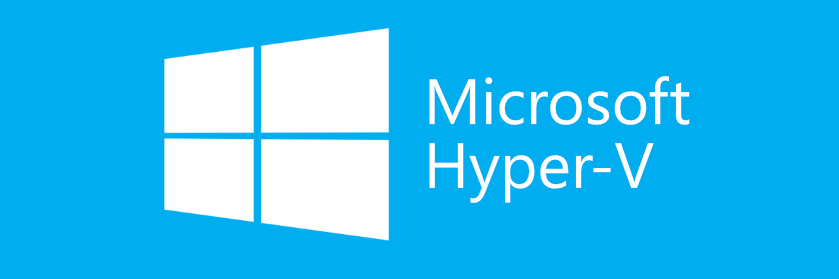
Quizás lo más impráctico de Hyper-V para mí y para muchos otros usuarios es que el software de virtualización no proporciona soporte USB directo. En pocas palabras, cuando se ejecuta en una máquina virtual Hyper-V, no puede acceder a los dispositivos USB conectados a su PC local. Para resolver este problema, deberá recurrir a herramientas especializadas de terceros o encontrar una solución alternativa para la funcionalidad de su sistema operativo host.
¿Qué es un paso a través de USB Hyper-V?
La función de transferencia de USB le permite acceder a su dispositivo USB desde una máquina virtual. Desafortunadamente, la transferencia USB no es compatible inicialmente en entornos Hyper-V, pero aún puede hacer una transferencia USB Hyper-V utilizando los siguientes enfoques:
- Habilitar el modo de sesión extendida
- Inicie la sesión del Protocolo de escritorio remoto (RDP)
- Instalar soluciones de red USB
- Instalar soluciones de software USB
Luego, describiré cómo funcionan los dos primeros enfoques, ya que no requieren la instalación de ningún software de terceros y se pueden configurar manualmente en unos pocos pasos.
Requisitos del sistema para un paso a través de USB Hyper-V
En resumen, para permitir que la máquina virtual acceda al recurso local, debe cumplir con los siguientes requisitos:
- Se deben habilitar las políticas y la configuración del modo de sesión extendido para el modo de sesión extendido. El modo de sesión extendida solo se admite en máquinas virtuales de segunda generación.
- Para poder conectarse a una máquina virtual (VMConnect), su computadora debe ejecutar Windows Server 2016, Windows 10, Windows 8.1, Windows Server 2012 R2 y Windows 8.
- La máquina virtual para conectarse a una unidad USB debe ejecutar Windows Server 2016, Windows Server 2012 R2, Windows 10 o Windows 8.1.
- La máquina virtual a la que desea conectarse debe tener habilitados los Servicios de escritorio remoto.
Actualización de abril de 2024:
Ahora puede evitar problemas en la PC utilizando esta herramienta, como protegerse contra la pérdida de archivos y el malware. Además, es una excelente manera de optimizar su computadora para obtener el máximo rendimiento. El programa corrige los errores comunes que pueden ocurrir en los sistemas Windows con facilidad, sin necesidad de horas de resolución de problemas cuando tiene la solución perfecta a su alcance:
- Paso 1: Descargar PC Repair & Optimizer Tool (Windows 10, 8, 7, XP, Vista - Microsoft Gold Certified).
- Paso 2: Haga clic en “Iniciar escaneado”Para encontrar problemas de registro de Windows que podrían estar causando problemas en la PC.
- Paso 3: Haga clic en “Repara todo”Para solucionar todos los problemas.
Protocolo de escritorio remoto
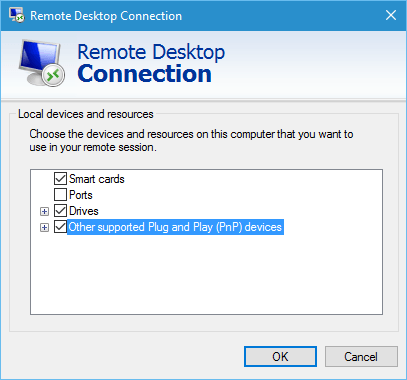
Después de instalar el sistema operativo en una máquina virtual, se comporta como una máquina física. Para permitir conexiones al escritorio remoto en la ventana "Propiedades del sistema":
Después de eso, puede iniciar sesión de forma remota, como con cualquier otro sistema Windows.
Para permitir dispositivos USB en una sesión RDP:
- Ejecute mstsc.exe desde la línea de comandos / inicio.
- Haga clic en Mostrar configuración:
- El cuadro de diálogo se amplía e incluye varias pestañas. Vaya a la pestaña Recursos locales y haga clic en Más:
- Aparecerá otro cuadro de diálogo. Aquí se muestran otros dispositivos detectados, así como casillas de verificación para otros dispositivos Plug and Play (PnP) compatibles. Examine los elementos si es necesario.
Después de hacer clic en Aceptar y conectarse a una sesión RDP en cualquier host, estas opciones permanecerán hasta que las cambie. También hay una herramienta útil llamada Administrador de conexión a escritorio remoto. Es defectuoso e inestable, pero su capacidad para guardar muchas configuraciones de conexión únicas para hosts remotos en un árbol jerárquico lo vale.
Usar el modo de sesión extendida
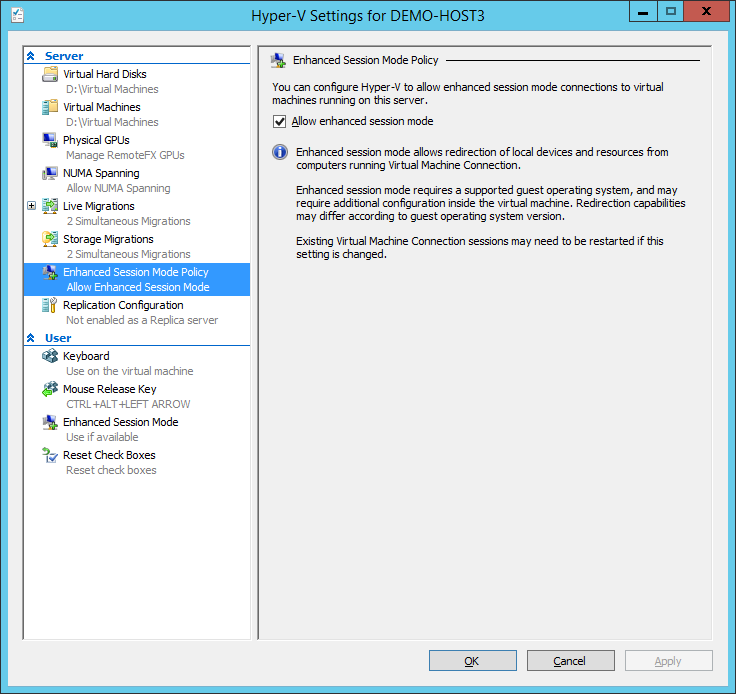
Si no está familiarizado con el modo de sesión avanzado, es principalmente una función que le permite redirigir recursos y dispositivos locales a una máquina virtual. Si su sistema ejecuta Windows 10 o Windows 8.1, este modo ya está habilitado de forma predeterminada. Si su host Hyper-V ejecuta Windows Server 2012 o Windows Server 2016, deberá activarlo manualmente.
Siga las instrucciones a continuación para ejecutar el relé USB:
- Primero abra Hyper-V Manager en su host Hyper-V.
- Desde allí, haga clic con el botón derecho en la máquina virtual que desea usar y seleccione "Opciones de Hyper-V" en el menú desplegable.
- En las secciones Servidores y Usuarios, vaya a la pestaña Política de modo de sesión avanzado y active la opción Permitir modo de sesión avanzado.
- Luego haga clic en Aplicar y luego en Aceptar para guardar los cambios.
- Ahora debe seleccionar los recursos locales que desea utilizar. Esto incluye unidades locales, impresoras, dispositivos USB, etc. Д.
- Para hacer esto, inicie la máquina virtual en la ventana del Administrador de Hyper-V haciendo doble clic en su nombre.
- Aparecerá una ventana de configuración antes de iniciar sesión. Haga clic en la opción Mostrar parámetros en esta ventana para mostrar parámetros adicionales.
- Haga clic en la pestaña Recursos locales y haga clic en el botón Avanzado.
- Para que la máquina virtual acceda al dispositivo USB local, debe habilitar la opción "Otros dispositivos Plug and Play compatibles". Luego haga clic en el botón Aceptar.
- Para guardar esta configuración para uso futuro, puede marcar la casilla Guardar mi configuración para futuras conexiones a esta máquina virtual.
- Finalmente, haga clic en "Conectar" para conectarse a la máquina virtual.
Sugerencia del experto: Esta herramienta de reparación escanea los repositorios y reemplaza los archivos dañados o faltantes si ninguno de estos métodos ha funcionado. Funciona bien en la mayoría de los casos donde el problema se debe a la corrupción del sistema. Esta herramienta también optimizará su sistema para maximizar el rendimiento. Puede ser descargado por Al hacer clic aquí

CCNA, desarrollador web, solucionador de problemas de PC
Soy un entusiasta de la computación y un profesional de TI practicante. Tengo años de experiencia detrás de mí en programación de computadoras, solución de problemas de hardware y reparación. Me especializo en desarrollo web y diseño de bases de datos. También tengo una certificación CCNA para diseño de red y solución de problemas.

