Actualización 2024 abril: Deje de recibir mensajes de error y ralentice su sistema con nuestra herramienta de optimización. Consíguelo ahora en este enlace
- Descarga e instala la herramienta de reparación aquí.
- Deja que escanee tu computadora.
- La herramienta entonces repara tu computadora.
Spooler SubSystem App es un componente de Windows utilizado por aplicaciones de Microsoft Office como Word, Excel, PowerPoint y Outlook. Esta aplicación es responsable de administrar los trabajos de impresión enviados a impresoras conectadas a computadoras que ejecutan sistemas operativos Windows. La aplicación Spooler SubSystem se ejecuta automáticamente cada vez que inicia uno de esos programas.
El problema ocurre cuando el sistema se infecta con software malicioso. Cuando sucede, el proceso spoolsv utiliza demasiada memoria. En algunos casos, el proceso falla y provoca errores.
¿Por qué está usando mucha memoria de CPU?
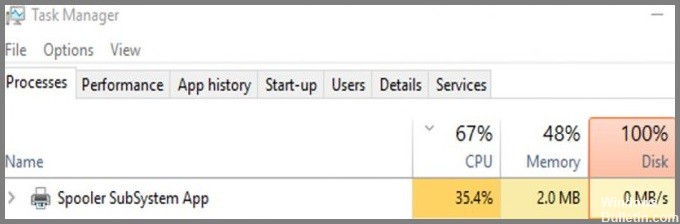
Spoolsv.exe es uno de esos programas en los que nunca piensas porque simplemente funciona. Pero a veces, no funciona lo suficientemente bien. Si nota que su computadora parece lenta o lenta, intente consultar nuestra guía sobre cómo solucionar problemas de impresión de Windows 10.
Cuando hay demasiadas solicitudes de trabajos de impresión, spoolsv.exes consumirá toda la potencia de procesamiento disponible. Esto causa problemas como congelar aplicaciones, bloquear navegadores e incluso hacer que su máquina quede inutilizable. Es posible que pueda resolver algunos de estos problemas usted mismo, pero le recomendamos que pruebe el kit de herramientas de solución de problemas de Windows para ver si le ayuda.
¿Se puede desactivar?
Hay algunas razones por las que en realidad podría ser útil mantener esta configuración habilitada. Esto es lo que necesita saber. Si tiene varios usuarios en su red, pueden compartir sus impresoras con otras personas. Si deshabilita esta función, solo un usuario a la vez puede acceder a esa impresora.
Esto significa que todos los demás tienen que esperar hasta que la primera persona termine de usar la impresora antes de que pueda obtener su turno. También evita que alguien elimine archivos accidentalmente mientras se encuentra en medio de un trabajo de impresión.
¿Es un virus o malware?
El malware intenta ocultar su existencia escondiéndose dentro de procesos legítimos. Esto se llama "sigilo" y sucede porque el software malicioso debe permanecer oculto mientras hace su trabajo sucio. De hecho, algunos programas maliciosos incluso se esconden dentro de una aplicación legítima. Si nota que sucede algo inusual en su PC, eche un vistazo debajo del capó. Es posible que encuentre una pieza furtiva de malware al acecho a simple vista.
La forma más común en que el malware ingresa a su máquina es a través de archivos adjuntos de correo electrónico. Pero el problema es que muchas personas no saben cómo detectar un archivo adjunto potencialmente peligroso. Entonces, ¿qué buscas? Aquí hay cinco signos reveladores que podrían indicar que un virus está tratando de colarse en su sistema.
Un proceso fuera de control: Un programa que se está descontrolando no es necesariamente un signo de infección, pero ciertamente podría serlo. Busque programas que parezcan estar haciendo cosas para las que no fueron diseñados. Por ejemplo, un programa que abre varias ventanas o copia archivos sin pedir permiso. Estas acciones pueden ser parte del funcionamiento normal, pero a menudo son indicadores de un caballo de Troya.
Comportamiento inusual de su sistema: Si ve que sucede algo extraño en sus computadoras, como un aumento repentino en el uso de la CPU, apagados inesperados o actividad en el disco duro, probablemente haya encontrado un intruso sigiloso. Asegúrese de revisar sus registros para determinar exactamente qué sucedió.
Actividad sospechosa en su red: Si sospecha que un atacante puede estar tratando de ingresar a su red, verifique la configuración de su firewall. Asegúrese de que todo esté configurado correctamente para que no se escape ningún tráfico no autorizado. Además, asegúrese de que su software antivirus se actualice regularmente.
Una aplicación que no parece hacer nada: El malware sigiloso a menudo se hace pasar por una aplicación legítima. Cuando ejecuta un archivo, debe abrirse inmediatamente. Si no es así, es posible que desee investigar más a fondo.
Nombres o contenidos de archivos extraños: El malware sigiloso a veces usa nombres que parecen estar relacionados con el tipo de archivo que contiene. Por ejemplo, un documento PDF podría llamarse "factura.pdf". Sin embargo, cuando haga doble clic en el archivo, probablemente se le pedirá que lo guarde en una ubicación diferente. Lo mismo ocurre con los archivos ZIP. Por lo general, contienen archivos con nombres como "backup.zip" o "backup_of_backup.zip". Pero cuando los extrae, encontrará que en realidad contienen una carpeta que contiene varios otros archivos.
Inicie el solucionador de problemas

Si tiene algún problema con su impresora, siga los pasos a continuación para ejecutar la herramienta de solución de problemas de la impresora. Esta herramienta lo ayudará a identificar qué tipo de problema podría estar enfrentando su dispositivo. Si no funciona, intente con el siguiente paso.
- Abra el Panel de control (tecla de Windows + X).
- Haga clic en Sistema y mantenimiento.
- Haga clic en Solución de problemas.
- Seleccione Impresoras y faxes.
- Haga clic en Inicio.
- Siga las instrucciones que se muestran en la pantalla.
Actualización de abril de 2024:
Ahora puede evitar problemas en la PC utilizando esta herramienta, como protegerse contra la pérdida de archivos y el malware. Además, es una excelente manera de optimizar su computadora para obtener el máximo rendimiento. El programa corrige los errores comunes que pueden ocurrir en los sistemas Windows con facilidad, sin necesidad de horas de resolución de problemas cuando tiene la solución perfecta a su alcance:
- Paso 1: Descargar PC Repair & Optimizer Tool (Windows 10, 8, 7, XP, Vista - Microsoft Gold Certified).
- Paso 2: Haga clic en “Iniciar escaneado”Para encontrar problemas de registro de Windows que podrían estar causando problemas en la PC.
- Paso 3: Haga clic en “Repara todo”Para solucionar todos los problemas.
Borrar la cola de la impresora
Imprimir documentos es una cosa, pero imprimir un documento mientras aún se está procesando puede causar problemas. Las colas de impresión se utilizan para almacenar los datos que deben imprimirse, y el sistema realiza un seguimiento de los documentos que están listos para enviarse. Cuando desee imprimir algo, simplemente agréguelo a la cola y presione el botón de impresión. Si la cola está llena, el sistema no permitirá que se agregue nada más. Puede ver cuántos elementos hay en la cola haciendo clic en el icono en la esquina superior izquierda de la pantalla.
Si encuentra que la cola se está haciendo demasiado larga, puede borrarla. Para hacerlo, sigue los siguientes pasos:
- Abra el menú Configuración, seleccione Impresoras y faxes y desplácese hacia abajo hasta Borrar cola.
- Haga clic en el enlace junto a Eliminar todos los elementos de esta cola y siga las instrucciones.
- Es posible que desee hacer una copia de seguridad de sus archivos por si acaso.
- Una vez que todo esté hecho, notará que la cola está vacía.
- Ahora puede imprimir sin preocuparse por perderse información importante.
Deshabilitar el servicio
Si está ejecutando Windows 10, no hay ninguna razón por la que no deba deshabilitar el servicio Print Spooler. Si no sabes cómo hacerlo, aquí tienes una guía para ayudarte.
- Vaya a la ventana Servicios.
- Haga clic con el botón derecho en Print Spooler y seleccione Propiedades.
- En la pestaña General, desmarque la casilla etiquetada Reiniciar automáticamente si este servicio se detiene o falla.
- Reinicia la computadora.
Investigar si en realidad es un virus
Si recibe mensajes sobre un virus en su computadora, verifique si es una amenaza real o solo una falsa alarma. Aquí se explica cómo averiguar si la advertencia es legítima o no. Haga clic derecho en el proceso spoolsvc.exe y abra la ubicación donde almacena los archivos. Verá una carpeta llamada System32. Este es el directorio predeterminado donde la mayoría de las aplicaciones de Windows almacenan datos.
La carpeta system32 contiene archivos importantes del sistema como kernel32.dll, ntdll.dll, etc. Estos archivos son necesarios para funciones básicas como iniciar programas, abrir ventanas y acceder a dispositivos de hardware. Mientras la carpeta system32 esté intacta, no hay razón para preocuparse. Sin embargo, si observa un archivo sospechoso en esta carpeta, elimínelo de inmediato.
Actualice todos sus controladores
Si tiene problemas al instalar Windows 10, podría deberse a controladores obsoletos. Para solucionar este problema, debe actualizar sus controladores. Si no sabes cómo hacerlo, esto es lo que debes hacer:
- Ir al Administrador de dispositivos
- Haga clic derecho en el controlador del dispositivo y seleccione Actualizar software de controlador
- Haga clic en Examinar mi computadora
- Busque la carpeta donde instaló el software del controlador original
- Seleccione el archivo llamado "driver_name.inf". Este es el nombre del archivo .INF que contiene el controlador actualizado.
- Haga doble clic en el archivo INF para instalar la nueva versión del controlador.
- Reinicie su PC una vez que se complete la instalación.
Restablecer la impresora
Las impresoras son dispositivos complejos que requieren mantenimiento y actualizaciones periódicas para seguir funcionando correctamente. Si tiene problemas para que su impresora funcione correctamente, es posible que desee considerar restablecerla. Este proceso borra la información almacenada en la memoria del dispositivo y le permite comenzar de nuevo sin configuraciones previas.
Un restablecimiento de fábrica no afecta ningún dato en el disco duro; sin embargo, borra todo lo demás almacenado en la RAM. Perderá los documentos no guardados y los cambios que haya realizado desde la última vez que utilizó la impresora. Para evitar perder archivos importantes, asegúrese de guardar todo lo que desee conservar antes de realizar un reinicio.
Para realizar un reinicio, siga estos pasos:
- Abra la cubierta del panel frontal en el costado de la impresora donde se encuentra el botón de encendido.
- Apague la impresora presionando el botón de Encendido una vez.
- Retire la bandeja de papel.
- Presione el botón Restablecer en la parte inferior de la impresora.
Sugerencia del experto: Esta herramienta de reparación escanea los repositorios y reemplaza los archivos dañados o faltantes si ninguno de estos métodos ha funcionado. Funciona bien en la mayoría de los casos donde el problema se debe a la corrupción del sistema. Esta herramienta también optimizará su sistema para maximizar el rendimiento. Puede ser descargado por Al hacer clic aquí
Preguntas frecuentes
¿Por qué el alto uso de CPU de la aplicación Spooler SubSystem?
El Administrador de tareas de Windows le permite monitorear el rendimiento del sistema y diagnosticar problemas como el tiempo de respuesta lento, fallas de aplicaciones y bloqueos. Puede usar el administrador de tareas para identificar aplicaciones que consumen demasiada memoria, espacio en disco, ciclos de procesador, ancho de banda de red e incluso energía de la batería.
Además de monitorear el consumo de recursos, el administrador de tareas proporciona información detallada sobre cada proceso que se ejecuta en su sistema. Esto incluye información como el nombre del archivo ejecutable asociado con cada proceso, la cantidad de subprocesos utilizados por el proceso, la cantidad de memoria virtual consumida por el proceso y el porcentaje de tiempo de CPU dedicado a ejecutar código dentro del proceso.
¿La aplicación Spooler SubSystem es un virus?
Windows XP, Vista, 7, 8/8.1 y 10 se ven afectados por este problema. Este es un archivo legítimo del sistema operativo Windows que se ejecuta dentro de Windows. Sin embargo, algunas personas piensan erróneamente que se trata de un virus por su nombre. De hecho, el archivo spoolsv.exe es parte del sistema operativo Windows. Entonces, si ve spoolsv.exe ejecutándose en el Administrador de tareas, no entre en pánico. No tiene nada de malo.
Si los carretesv. exe se encuentra en la carpeta "C:\System32\", entonces no es una amenaza. Pero, si está ubicado en otro lugar, podría ser un programa malicioso. Debe verificar si hay algo sospechoso ejecutándose en su computadora.
¿Qué significa el Subsistema Spooler?
El subsistema Spooler es uno de los componentes más importantes de Windows. Es responsable de imprimir documentos, faxes, correos electrónicos, etc. Si deja de funcionar, no podrá imprimir nada. Hay muchas razones por las que esto sucede, pero las más comunes son virus, malware, controladores obsoletos o incluso problemas de hardware.


