Actualización 2024 abril: Deje de recibir mensajes de error y ralentice su sistema con nuestra herramienta de optimización. Consíguelo ahora en este enlace
- Descarga e instala la herramienta de reparación aquí.
- Deja que escanee tu computadora.
- La herramienta entonces repara tu computadora.
![]()
En los juegos de equipo en línea, un programa de chat de voz funcional es muy importante. Pulsar para hablar TeamSpeak es una función útil que le permite encender el micrófono manteniendo presionado un botón especial. TeamSpeak es un programa de VoIP que permite realizar conferencias telefónicas sin esfuerzo.
Incluye varias funciones, incluido pulsar para hablar. Desafortunadamente, esta función ya no funciona para algunos usuarios. Si no resuelve el problema, es posible que se encuentre gritando frenéticamente en el micrófono y no saldrá nada.
Desafortunadamente, esta acción ya no funciona para algunos usuarios. Si no resuelve el problema, es posible que se encuentre gritando desesperadamente en el micrófono sin que salga nada.
Sin embargo, parece haber una solución viable a este problema. Pero primero, averigüemos por qué sucede esto.
¿Por qué TeamSpeak no funciona en el modo "pulsar para hablar"?

Aunque no es una función complicada, el "Pulsar para hablar”Aún puede causar problemas de vez en cuando. Hay varias razones por las que no funciona:
La opción de activación por voz bloquea de alguna manera la función pulsar para hablar: aunque esto no debería suceder, algunos usuarios han informado problemas con esta función. Cuando intentan activar ambas opciones al mismo tiempo, la función pulsar para hablar ya no funciona.
Estableció la combinación de teclas de acceso rápido incorrecta: incluso si seleccionó la combinación correcta de teclas de acceso rápido en la instalación inicial, debe asegurarse de que no se superponga con los controles del juego. También debe verificar el perfil de las teclas de acceso rápido.
Ha configurado el perfil de grabación incorrecto: La función Pulsar para hablar solo puede funcionar si el micrófono está configurado correctamente. Para hacer esto, debe seleccionar manualmente el micrófono en el menú de grabación.
Ahora que hemos entrado en los detalles de lo que está causando este problema, y esperamos que comprenda mejor qué lo está causando, las soluciones parecen bastante sencillas.
Para arreglar TeamSpeak Push – a – Función de conversación que no funciona
Actualización de abril de 2024:
Ahora puede evitar problemas en la PC utilizando esta herramienta, como protegerse contra la pérdida de archivos y el malware. Además, es una excelente manera de optimizar su computadora para obtener el máximo rendimiento. El programa corrige los errores comunes que pueden ocurrir en los sistemas Windows con facilidad, sin necesidad de horas de resolución de problemas cuando tiene la solución perfecta a su alcance:
- Paso 1: Descargar PC Repair & Optimizer Tool (Windows 10, 8, 7, XP, Vista - Microsoft Gold Certified).
- Paso 2: Haga clic en “Iniciar escaneado”Para encontrar problemas de registro de Windows que podrían estar causando problemas en la PC.
- Paso 3: Haga clic en “Repara todo”Para solucionar todos los problemas.
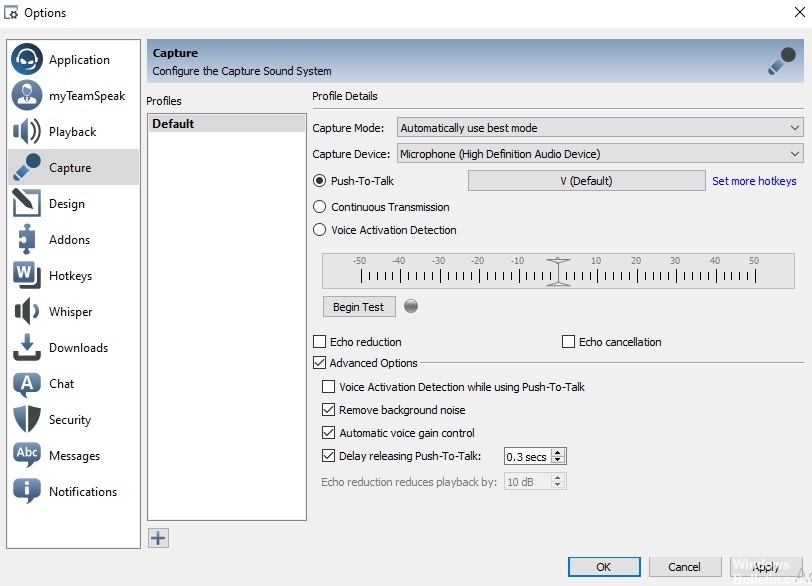
Desactive la opción "Detección de activación por voz en Push Talk"
Para algunos usuarios, el problema fue causado por la opción "Detectar activación por voz al presionar Hablar". Esta opción detecta la activación por voz para hablar. Esto significa que el micrófono no se activará incluso si ha presionado la tecla de acceso rápido de pulsar para hablar a menos que la voz esté en un cierto nivel.
Esta opción se puede encontrar en las opciones avanzadas en la sección de configuración de la grabadora. Deshabilitar esta opción probablemente resolverá su problema si las soluciones anteriores no tuvieron éxito. Para deshabilitar la opción:
- Haga clic en Herramientas, luego seleccione Opciones en el menú desplegable.
- Ahora haga clic en la pestaña Grabar y marque la casilla de verificación Opciones avanzadas para ver configuraciones adicionales.
- Asegúrese de que la opción para detectar la activación por voz presionando el botón no esté marcada.
- Finalmente, haga clic en “Aplicar” y luego en “Aceptar”.
Consulta tu perfil de detección
Si el pulsador no funciona como debería, lo primero que debe hacer es verificar su perfil de captura. Por lo general, el problema se debe a una selección de perfil incorrecta en la configuración de captura en su instalación de Teamspeak.
Si su Teamspeak usa el dispositivo predeterminado (es decir, dispositivos de captura integrados) y no es el dispositivo de captura correcto, no podrá comunicarse con otras personas en el canal.
Para resolver este problema, asegúrese de que esté seleccionado el dispositivo de captura correcto, o el perfil correcto si creó uno para Easy, antes de conectarse al servidor. Para hacer esto, siga las instrucciones a continuación:
- En la ventana Teamspeak, haga clic en la opción Self en la barra de menú.
- En la lista desplegable, haga clic en Crear perfil.
- Si está utilizando el perfil predeterminado, asegúrese de que esté presente. Si no es así, simplemente haga clic en el elemento Herramientas en la barra de menú y seleccione Opciones.
- Se abre la ventana de Preferencias. Cambie a la pestaña Registros.
- Desde aquí, seleccione el dispositivo de grabación o el perfil de grabación que desee.
Verifique su perfil con la tecla de acceso rápido
Otra posible causa del problema podría ser su perfil de teclas de acceso rápido. Si se selecciona el perfil de tecla de acceso rápido incorrecto en la configuración, su micrófono no se activará y no podrá comunicarse con otras personas.
Por lo tanto, asegúrese de seleccionar el perfil de teclas de acceso rápido correcto si ha creado uno. De lo contrario, asegúrese de que la tecla de acceso rápido correcta esté asignada a la opción "presionar y hablar". Para verificar su perfil de teclas de acceso rápido, siga estos pasos:
- Para verificar su perfil de acceso directo, haga clic en la opción Auto en la barra de menú de Teamspeak.
- Luego, pase el cursor sobre la opción Perfil de tecla de acceso rápido y verifique que el perfil correcto esté resaltado.
- También puede ir a Herramientas y seleccionar Opciones en el menú desplegable.
- Luego haga clic en la pestaña Teclas de acceso rápido y asegúrese de que el perfil correcto esté resaltado.
- Verifique si el problema está resuelto.
Sugerencia del experto: Esta herramienta de reparación escanea los repositorios y reemplaza los archivos dañados o faltantes si ninguno de estos métodos ha funcionado. Funciona bien en la mayoría de los casos donde el problema se debe a la corrupción del sistema. Esta herramienta también optimizará su sistema para maximizar el rendimiento. Puede ser descargado por Al hacer clic aquí
Preguntas frecuentes
¿Por qué no funciona mi pulsación para hablar?
Asegúrese de que los pulsadores y los pulsadores no estén configurados en el mismo botón. Asegúrese de que sus auriculares estén configurados como el dispositivo de E / S predeterminado en Discord y en su PC. Desplácese hacia abajo y haga clic en Restablecer configuración de idioma. Intente enviar un mensaje de audio en la sección Discord a través de PTT para ver si funciona.
¿Por qué mi micrófono no funciona en TeamSpeak 3?
Configuración, preferencias, grabación: intente seleccionar el micrófono directamente. En la misma pestaña de configuración, también encontrará una prueba de micrófono. Haga la prueba y vea si puede escucharse a sí mismo. De lo contrario, TeamSpeak no está grabando su micrófono.
¿Cómo hago para que el micrófono funcione en TeamSpeak?
En la parte superior de TeamSpeak 3, haga clic en el menú Herramientas y luego en la opción Opciones. En el menú "Opciones", haga clic en el botón "Reproducción" en el lado izquierdo del menú. En la sección "Reproducción", haga clic en el menú desplegable "Reproducir dispositivo" y seleccione el dispositivo apropiado de la lista.
¿Cómo hago clic para hablar en TeamSpeak 3?
En la aplicación TeamSpeak 3, al hacer clic en "Configuración" se abrirá un cuadro de diálogo de configuración donde puede establecer su modo de voz preferido. Haga clic en "Modo de voz" y seleccione una de las tres opciones: Activado por voz, haga clic en "Hablar" y "Continuar".


