Actualización 2024 abril: Deje de recibir mensajes de error y ralentice su sistema con nuestra herramienta de optimización. Consíguelo ahora en este enlace
- Descarga e instala la herramienta de reparación aquí.
- Deja que escanee tu computadora.
- La herramienta entonces repara tu computadora.
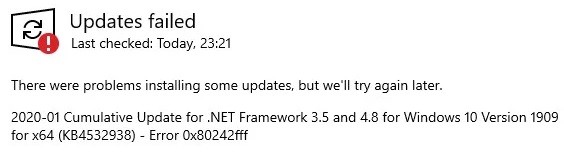
El error 0x80242fff generalmente ocurre cuando los usuarios de Windows intentan instalar una actualización de Windows. Dada la importancia de las actualizaciones de Windows, los usuarios deben conocer los errores correspondientes.
El error 0x80242fff ocurre con mayor frecuencia cuando los usuarios intentan actualizar de Windows 8.1 a Windows 10 o cuando los componentes de Windows Update están dañados. Dado que la ventana de error no muestra mucha información sobre su origen, encontrar y corregir el error puede ser un poco complicado.
Así que hoy, vamos a discutir algunas formas rápidas de corregir Las actualizaciones de Windows 10 fallaron error 0x80242fff que puede probar si lo encuentra al instalar Windows Update.
¿Cuál es la causa del error 10X0FFF de las actualizaciones de Windows 80242?

El componente de Windows Update está en "estado suspendido": Otra razón por la que puede ocurrir este problema es que el subcomponente de Windows Update se encuentra actualmente en un estado suspendido (no abierto ni cerrado). En este caso, puede resolver el problema ejecutando el agente de WU automático o restableciendo manualmente todas las dependencias de WU.
Fallos comunes de Windows Update: Resulta que existen fallos de funcionamiento comunes que pueden afectar la función de actualización de Windows 10 (en diversas circunstancias). La gran mayoría de estos posibles casos están cubiertos por la estrategia de reparación disponible en el solucionador de problemas de Windows Update. En este caso, puede resolver el problema ejecutando el Solucionador de problemas de Windows Update y aplicando la solución recomendada.
Archivo del sistema base dañado: En algunos casos, este problema puede ocurrir debido a un archivo de sistema dañado que afecta al componente de Windows Update. En este caso, puede resolver el problema realizando una restauración in situ o una instalación limpia.
Windows Update no funciona: También hay situaciones en las que el problema está relacionado con un bloqueo a nivel del sistema que evita que el sistema operativo instale automáticamente las actualizaciones pendientes. En este caso, puede solucionar el error utilizando el directorio de Microsoft Update para instalar manualmente las actualizaciones pendientes.
¿Cómo corregir el error 0X80242FFF "Windows 10 Update Failed"?
Actualización de abril de 2024:
Ahora puede evitar problemas en la PC utilizando esta herramienta, como protegerse contra la pérdida de archivos y el malware. Además, es una excelente manera de optimizar su computadora para obtener el máximo rendimiento. El programa corrige los errores comunes que pueden ocurrir en los sistemas Windows con facilidad, sin necesidad de horas de resolución de problemas cuando tiene la solución perfecta a su alcance:
- Paso 1: Descargar PC Repair & Optimizer Tool (Windows 10, 8, 7, XP, Vista - Microsoft Gold Certified).
- Paso 2: Haga clic en “Iniciar escaneado”Para encontrar problemas de registro de Windows que podrían estar causando problemas en la PC.
- Paso 3: Haga clic en “Repara todo”Para solucionar todos los problemas.

Verifique la integridad de los archivos del sistema
- Presione la tecla Windows + X y seleccione Símbolo del sistema (Administrador) de la lista (o PowerShell para sistemas más antiguos).
- Escriba sfc / scannow y presione Entrar.
- Ahora comenzará el escaneo SFC. La exploración puede tardar unos 15 minutos, así que no la interrumpa.
Realización de un escaneo DISM
- Abra un símbolo del sistema como administrador.
- Ahora ejecute el siguiente comando y presione Enter:
DISM / Online / Cleanup-Image / RestoreHealth. - Nuevamente, el escaneo debería tomar alrededor de 20 minutos, así que no lo interrumpa.
Deshabilitar el Firewall de Windows
- Presione la tecla Windows + S y escriba Firewall.
- Seleccione Firewall de Windows Defender de la lista.
- Seleccione Habilitar o deshabilitar el firewall de Windows Defender.
- Seleccione Deshabilitar Firewall de Windows Defender (no recomendado) para redes públicas y privadas.
- Luego haga clic en Aceptar para guardar sus cambios.
Realice una actualización en el sitio
- Descargue y ejecute la herramienta de creación de medios.
- Seleccione Actualizar esta computadora ahora.
- Espere a que el instalador prepare los archivos necesarios.
- Seleccione Descargar e instalar actualizaciones (recomendado).
- Ahora haga clic en Siguiente.
- El instalador ahora descargará las actualizaciones. Esto puede llevar algún tiempo, así que tenga paciencia.
- Una vez que se descargan las actualizaciones, siga las instrucciones en la pantalla.
- Una vez que llegue a la pantalla "Listo para instalar", haga clic en Guardar.
- Seleccione Guardar archivos y aplicaciones personales y haga clic en Siguiente.
- Siga las instrucciones para completar la configuración.
Sugerencia del experto: Esta herramienta de reparación escanea los repositorios y reemplaza los archivos dañados o faltantes si ninguno de estos métodos ha funcionado. Funciona bien en la mayoría de los casos donde el problema se debe a la corrupción del sistema. Esta herramienta también optimizará su sistema para maximizar el rendimiento. Puede ser descargado por Al hacer clic aquí
Preguntas frecuentes
¿Cómo soluciono un error de actualización de Windows 10?
- Intente ejecutar Windows Update de nuevo.
- Desenchufe sus dispositivos y reinicie.
- Compruebe si hay espacio libre en el disco.
- Use el solucionador de problemas de Windows 10.
- Detenga las actualizaciones de Windows 10.
- Elimine manualmente los archivos de actualización de Windows.
- Descargue la última actualización e instálela manualmente.
¿Cómo solucionar el error 0x80242fff?
- Verifique su sistema en busca de malware.
- Verifique el estado de su servidor proxy.
- Verifique la integridad de los archivos de su sistema.
- Inicie su sistema en modo de inicio limpio.
- Restablezca los servicios de Windows Update.
- Apague el firewall de Windows.
- Descargue una actualización del directorio de Microsoft Update.
- Ejecute la actualización localmente.
¿Por qué no se instala la actualización de Windows 10?
Si aún tiene problemas para actualizar o instalar Windows 10, comuníquese con el soporte de Microsoft. Esto puede indicar que una aplicación incompatible instalada en su computadora le impide completar el proceso de actualización. Asegúrese de que se hayan desinstalado todas las aplicaciones incompatibles y luego intente la actualización nuevamente.
¿Por qué no se pueden instalar algunas actualizaciones?
Es posible que los archivos de su sistema se hayan dañado o eliminado recientemente, lo que provocó que la actualización de Windows fallara. Conductores obsoletos. Se requieren controladores para componentes que no son inherentemente compatibles con Windows 10, como tarjetas de video, tarjetas de red, etc.


