Actualización 2024 abril: Deje de recibir mensajes de error y ralentice su sistema con nuestra herramienta de optimización. Consíguelo ahora en este enlace
- Descarga e instala la herramienta de reparación aquí.
- Deja que escanee tu computadora.
- La herramienta entonces repara tu computadora.
El Explorador de archivos de Windows 10 no incluye opciones para archivos compartidos. Esto sería conveniente, ya que los usuarios buscan constantemente formas de cortar un archivo en trozos más pequeños.
Esto es esencial para realizar copias de seguridad y enviar archivos más grandes. Hay muchos paquetes de software de terceros para Windows 10 que le permiten dividir archivos en partes más pequeñas.
División de un solo archivo en varios ZIP con 7-zip
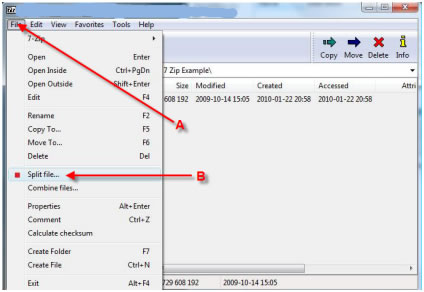
Un solo archivo se puede comprimir en varios ZIP. Los datos del archivo original no se perderán ni dañarán. La aplicación que utiliza para comprimir el archivo se encarga de todo, pero debe indicarle a la herramienta de archivo que el archivo debe dividirse en varios archivos.
- Descarga 7-zip e instálalo. También puede utilizar otras aplicaciones de compresión, pero elegimos esta aplicación porque ofrece una interfaz gráfica sencilla para los usuarios finales.
- Navegue hasta el archivo que desea comprimir y haga clic derecho sobre él.
- En el menú contextual, seleccione 7-zip> Agregar al archivo…
- Abra la lista desplegable "Dividir en volúmenes, en bytes".
- Seleccione una de las opciones de volumen y haga clic en Aceptar.
- Se crean los archivos comprimidos / zip.
Si selecciona el valor más pequeño de la lista desplegable "Dividir en volúmenes, bytes", el archivo se dividir en varios archivos más pequeños. Si selecciona un valor ligeramente superior, el archivo se dividirá en menos archivos. Un valor compartido más alto significa menos archivos y un valor compartido más bajo significa más archivos. Las carpetas están todas numeradas.
Restricciones
No puede decirle a 7-zip en cuántos archivos debe dividirse un archivo grande. La solicitud se decide en función del volumen compartido que seleccione. Si los archivos comprimidos resultantes aún son demasiado grandes, cambie el tamaño del volumen dividido a más pequeño.
No puede ingresar un tamaño de volumen dividido personalizado. Solo puede utilizar la configuración predeterminada que se muestra en la lista desplegable.
El proceso de compresión tarda más porque el archivo está dividido. La solicitud debe garantizar que el archivo no se dañe durante este proceso y que aún se pueda extraer y utilizar.
Actualización de abril de 2024:
Ahora puede evitar problemas en la PC utilizando esta herramienta, como protegerse contra la pérdida de archivos y el malware. Además, es una excelente manera de optimizar su computadora para obtener el máximo rendimiento. El programa corrige los errores comunes que pueden ocurrir en los sistemas Windows con facilidad, sin necesidad de horas de resolución de problemas cuando tiene la solución perfecta a su alcance:
- Paso 1: Descargar PC Repair & Optimizer Tool (Windows 10, 8, 7, XP, Vista - Microsoft Gold Certified).
- Paso 2: Haga clic en “Iniciar escaneado”Para encontrar problemas de registro de Windows que podrían estar causando problemas en la PC.
- Paso 3: Haga clic en “Repara todo”Para solucionar todos los problemas.
Combinar archivos Zip con 7-Zip

Probablemente la tarea más confusa que he encontrado es fusionar varias particiones en un archivo de trabajo. Algunas descargas se dividen para tener en cuenta las velocidades de red bajas. Otras veces, como antes, la gente puede dividir el archivo en varios volúmenes para ponerlos en CD. Lo más importante que debe recordar antes de intentar esto es asegurarse de que no se hayan cambiado los nombres de los archivos. Cada parte de este conjunto de archivos de almacenamiento debe tener un nombre y tener la misma estructura que tenía cuando se dividió por primera vez.
A continuación, tenemos 17 archivos de piezas de archivo. Esto se puede ver por el creciente número de sus nombres de archivo.
Combinar y extraer archivos parciales es fácil con 7-Zip. Seleccione cada archivo parcial, luego haga clic derecho en uno de ellos para seleccionar “7-Zip> Extraer a * \” en el menú contextual. No elijas ninguna otra opción, porque si seleccionas “Extraer a * \”, por ejemplo, cada archivo parcial se extraerá a su propio directorio, dividiendo los archivos en pequeños trozos e inutilizándolos.
Aparte de no conocer los conceptos básicos de la extracción, otro gran problema con estos tipos de archivos es que aquellos que registraron los archivos parciales originales a menudo lo hacen mal al omitir o cambiar el nombre de algunos archivos. Deben ser exactamente como estaban cuando se archivaron por primera vez. Extraer archivos parciales de esta manera no requiere esfuerzo.
Cómo dividir un archivo zip existente en partes más pequeñas usando la interfaz de cinta WinZip
Si tiene un archivo Zip existente que desea dividir en varias partes, WinZip le ofrece la opción de hacerlo.
- Abra el archivo zip.
- Abra la pestaña Configuración.
- Haga clic en la lista desplegable Dividir y seleccione el tamaño apropiado para cada parte del archivo Zip dividido. Si selecciona Tamaño personalizado en la lista desplegable Dividir, el campo Tamaño personalizado (MB) se activa y le permite ingresar un tamaño personalizado, que se especifica en megabytes.
- Abra la pestaña Herramientas y haga clic en Archivo zip de varias partes.
- En la ventana Dividida, navegue hasta donde desee crear el nuevo archivo Zip dividido.
- Escriba el nombre de archivo para el nuevo archivo Zip dividido en el cuadro Nombre de archivo.
- Haga clic en Aceptar.
- WinZip crea el archivo Zip dividido con el tamaño máximo especificado en el paso 3 para cada parte. El resultado es un archivo con extensión .zip o .zipx y otros archivos con extensiones numéricas: .z01 o .zx01, .z02 o .zx02, etc.
Cómo crear un nuevo archivo zip dividido con WinZip
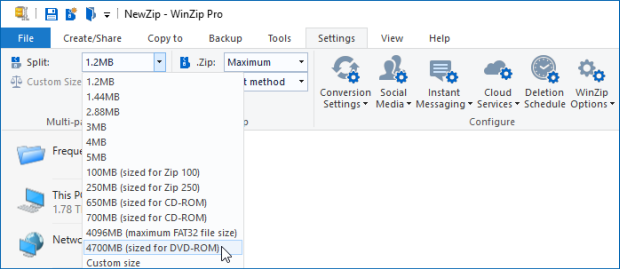
Puede utilizar el submenú WinZip del menú contextual para crear un nuevo archivo Zip dividido.
- Abra WinZip y siga los pasos 2 y 3 anteriores (a menos que sepa que el tamaño ya está configurado como lo desea).
- En el Explorador de Windows o en el escritorio, seleccione los archivos y / o la carpeta que desea utilizar para crear un archivo Zip compartido.
- Haga clic con el botón derecho en el área resaltada y seleccione Crear un archivo zip dividido en el submenú WinZip del menú de acceso directo.
- En la ventana que se abre, cambie el nombre y el destino del archivo si lo desea, seleccione otras opciones y luego haga clic en Crear.
Sugerencia del experto: Esta herramienta de reparación escanea los repositorios y reemplaza los archivos dañados o faltantes si ninguno de estos métodos ha funcionado. Funciona bien en la mayoría de los casos donde el problema se debe a la corrupción del sistema. Esta herramienta también optimizará su sistema para maximizar el rendimiento. Puede ser descargado por Al hacer clic aquí

CCNA, desarrollador web, solucionador de problemas de PC
Soy un entusiasta de la computación y un profesional de TI practicante. Tengo años de experiencia detrás de mí en programación de computadoras, solución de problemas de hardware y reparación. Me especializo en desarrollo web y diseño de bases de datos. También tengo una certificación CCNA para diseño de red y solución de problemas.

