Actualización 2024 abril: Deje de recibir mensajes de error y ralentice su sistema con nuestra herramienta de optimización. Consíguelo ahora en este enlace
- Descarga e instala la herramienta de reparación aquí.
- Deja que escanee tu computadora.
- La herramienta entonces repara tu computadora.
Al igual que con las llamadas de voz, es fácil comunicarse con su equipo videollamada. No es necesario abrir una aplicación separada, conectarse a una reunión o compartir enlaces de invitación. Cada miembro de tu equipo de Slack puede llamar a otra persona directamente y, si estás en una de las tarifas pagas de Slack, tu equipo puede hacer videollamadas grupales con hasta 15 personas.
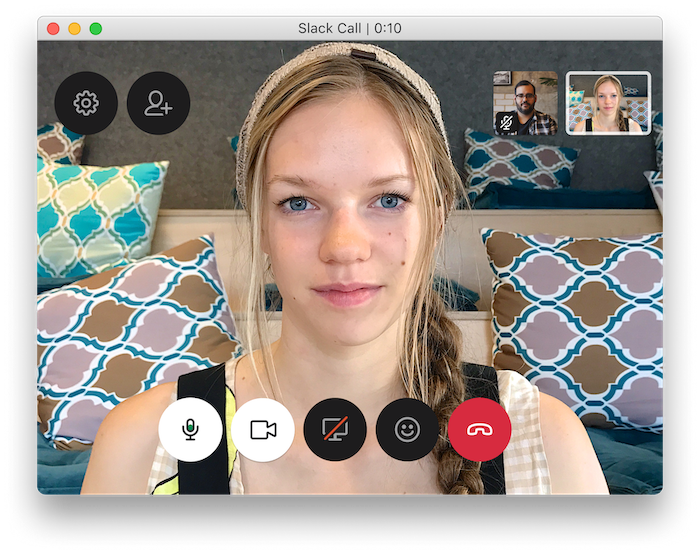
Las videollamadas también incluyen la función de respuesta emoji. Entonces, sin tener que silenciar el sonido, puede usar un ✋ para hacer una pregunta, agregar un 👍 para mostrar su aprobación o un 🙇 para agradecer a las personas por un trabajo bien hecho. Estas y algunas otras reacciones se mostrarán brevemente en su video y se reproducirán con un sonido sutil.
¿Cómo iniciar una videollamada en Slack?
Actualización de abril de 2024:
Ahora puede evitar problemas en la PC utilizando esta herramienta, como protegerse contra la pérdida de archivos y el malware. Además, es una excelente manera de optimizar su computadora para obtener el máximo rendimiento. El programa corrige los errores comunes que pueden ocurrir en los sistemas Windows con facilidad, sin necesidad de horas de resolución de problemas cuando tiene la solución perfecta a su alcance:
- Paso 1: Descargar PC Repair & Optimizer Tool (Windows 10, 8, 7, XP, Vista - Microsoft Gold Certified).
- Paso 2: Haga clic en “Iniciar escaneado”Para encontrar problemas de registro de Windows que podrían estar causando problemas en la PC.
- Paso 3: Haga clic en “Repara todo”Para solucionar todos los problemas.
- Primero, abra un mensaje directo con la persona con la que desea chatear por video. Para realizar una llamada, haga clic en el icono "Llamar" (que parece un auricular de teléfono) en la línea junto a su nombre.
- Slack comenzará a llamar a la otra parte para solicitar un video chat. Puede aparecer una ventana para solicitar acceso a un micrófono o cámara de video. Haga clic en Aceptar para ambos.
- Una vez que la otra persona haya respondido la llamada y activado su micrófono y transmisión de video, los verá en una ventana en la pantalla. Si se aleja de la ventana liberada para usar otra aplicación (en una Mac o PC), el chat de video aparecerá en una ventana flotante más pequeña que puede reposicionar con el cursor.
- A medida que mueve el cursor sobre la ventana de video, aparecen varios botones de control circulares.
- En la parte superior izquierda de la ventana, encontrará los botones "Configuración" e "Invitar personas". Cerca de la parte inferior central de la pantalla, verá estos botones de izquierda a derecha: activar / desactivar el micrófono, activar / desactivar el video, dividir la pantalla, enviar una respuesta y colgar.
- Cuando hace clic en el icono de Configuración, se abre un pequeño menú donde puede especificar un título para el chat y cambiar la configuración del micrófono, el altavoz y la cámara de video.
- Si hace clic en el botón "Invitar personas", puede convertirlo en un chat grupal agregando a otras personas a la conversación.
- Si hace clic en el icono de smiley, puede agregar emoticones y pequeños mensajes de texto que aparecen en una secuencia en el lado derecho de la ventana.
Conclusión
Las llamadas dentro de Slack, ya sea de voz o video, pueden ser útiles en los momentos en que se necesita una conversación cara a cara, como cuando desea dar una opinión a alguien o tener una conversación individual con un compañero de equipo en otra oficina .
https://slack.com/intl/en-ph/resources/slack-101/video-conferencing-slack-features
Sugerencia del experto: Esta herramienta de reparación escanea los repositorios y reemplaza los archivos dañados o faltantes si ninguno de estos métodos ha funcionado. Funciona bien en la mayoría de los casos donde el problema se debe a la corrupción del sistema. Esta herramienta también optimizará su sistema para maximizar el rendimiento. Puede ser descargado por Al hacer clic aquí

CCNA, desarrollador web, solucionador de problemas de PC
Soy un entusiasta de la computación y un profesional de TI practicante. Tengo años de experiencia detrás de mí en programación de computadoras, solución de problemas de hardware y reparación. Me especializo en desarrollo web y diseño de bases de datos. También tengo una certificación CCNA para diseño de red y solución de problemas.

