Actualizado 2024 de mayo: Deje de recibir mensajes de error y ralentice su sistema con nuestra herramienta de optimización. Consíguelo ahora en este enlace
- Descarga e instala la herramienta de reparación aquí.
- Deja que escanee tu computadora.
- La herramienta entonces repara tu computadora.
Si tiene muchas pestañas abiertas, Chrome puede ser muy lento. La situación es aún peor cuando tiene que cambiar las pestañas y esperar a que el navegador descargue toda la página de Internet. ¡Ahora imagina que miras varias pestañas para encontrar la que deseas y tienes que volver a cargarlas todas simplemente porque has hecho clic en ella!
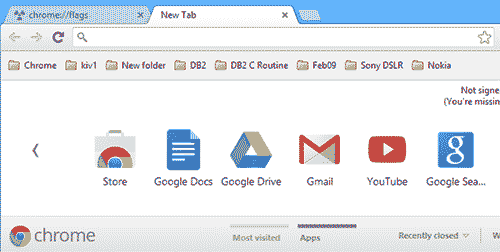
Si requiere mucha memoria, Chrome limpiará de forma predeterminada el contenido de algunas pestañas de fondo de la RAM para ahorrar recursos del sistema. Cuando vuelve a hacer clic en estas pestañas, el navegador debe volver a cargarlas porque se han eliminado de la memoria. Afortunadamente, puede deshabilitar este proceso de limpieza y recarga en unos sencillos pasos.
Desactivar el descarte de pestañas
Puede deshabilitar la eliminación de pestañas en Chrome configuración, y te mostraré cómo hacerlo ahora mismo. Sin embargo, debe tener en cuenta que Chrome utilizará toda la memoria disponible cuando lo apague si tiene suficientes pestañas abiertas y no las comparte automáticamente. Esto puede ralentizar su navegador y, francamente, tal vez incluso todo el dispositivo.
Siempre que esté de acuerdo, puede dejar de actualizar sus pestañas de Chrome de la siguiente manera.
- Abre Chrome o una nueva pestaña.
- Inserta "chrome: // flags / # automatic-tab-discarding" y presiona Enter.
- Cambie la configuración de Predeterminado a Desactivado.
- Reinicie Chrome para que el cambio surta efecto.
- También puede usar la opción "chrome: // flags" y luego buscar "descartar" para llegar a la misma ubicación. Ambos trabajan. Siempre que cambie la configuración a “Desactivado”, desactive la función de descarte.
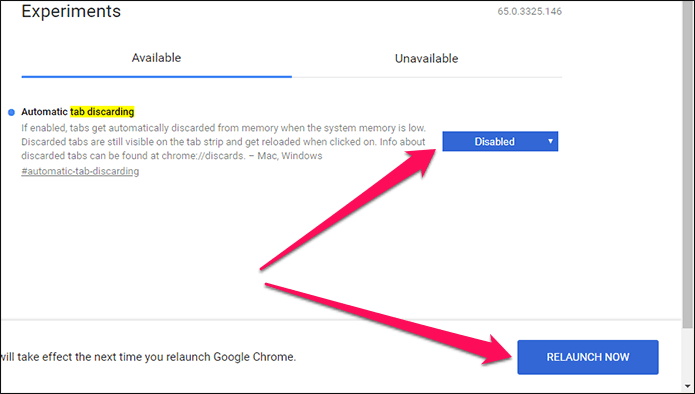
Descarte manual de pestañas
Acaba de desactivar la eliminación de pestañas, pero aún puede eliminar manualmente las pestañas no deseadas para que su computadora no se ralentice cuando la memoria disponible esté llena.
Actualización de mayo de 2024:
Ahora puede evitar problemas en la PC utilizando esta herramienta, como protegerse contra la pérdida de archivos y el malware. Además, es una excelente manera de optimizar su computadora para obtener el máximo rendimiento. El programa corrige los errores comunes que pueden ocurrir en los sistemas Windows con facilidad, sin necesidad de horas de resolución de problemas cuando tiene la solución perfecta a su alcance:
- Paso 1: Descargar PC Repair & Optimizer Tool (Windows 10, 8, 7, XP, Vista - Microsoft Gold Certified).
- Paso 2: Haga clic en “Iniciar escaneado”Para encontrar problemas de registro de Windows que podrían estar causando problemas en la PC.
- Paso 3: Haga clic en “Repara todo”Para solucionar todos los problemas.
Chrome tiene un práctico panel llamado Descartar que le permite ver las diferentes pestañas activas en el navegador. Para acceder a esta pantalla, abra una nueva pestaña, escriba Chrome: // Descartes y presione Entrar.
Aprenda más sobre el descarte
Si desea saber más sobre Chrome y las pestañas, hay una página clara que le dice todo dentro de Chrome.
- Abre una nueva pestaña de Chrome.
- Inserte "Chrome: // Drop" y presione Enter.
Debería ver una página como la última imagen que parece una hoja de Google. Muestra todas las pestañas abiertas en Chrome, el orden de prioridad percibido y si cada pestaña se puede quitar automáticamente o no. Incluso puede ver cuánto tiempo ha estado abierta cada pestaña en la columna "Última actividad".
Si desea deshabilitar la eliminación automática de pestañas y su PC se ralentiza, puede cerrar algunas pestañas o consultar esta página para ver qué pestañas han estado abiertas durante cuánto tiempo. Si selecciona la pestaña Base de datos en la página, incluso puede ver cuánta memoria está usando cada pestaña. Esto puede ser útil si necesita liberar algo de RAM.
Simplemente identifique la pestaña que usa más memoria, vaya a la pestaña Eliminación y seleccione Eliminación Urgente para esa pestaña. Vea si eso ayudó. Si no fue así, enjuáguelo y repita hasta que su máquina reanude el funcionamiento normal.
https://support.google.com/chrome/thread/8520194?hl=en
Sugerencia del experto: Esta herramienta de reparación escanea los repositorios y reemplaza los archivos dañados o faltantes si ninguno de estos métodos ha funcionado. Funciona bien en la mayoría de los casos donde el problema se debe a la corrupción del sistema. Esta herramienta también optimizará su sistema para maximizar el rendimiento. Puede ser descargado por Al hacer clic aquí

CCNA, desarrollador web, solucionador de problemas de PC
Soy un entusiasta de la computación y un profesional de TI practicante. Tengo años de experiencia detrás de mí en programación de computadoras, solución de problemas de hardware y reparación. Me especializo en desarrollo web y diseño de bases de datos. También tengo una certificación CCNA para diseño de red y solución de problemas.

