Actualización 2024 abril: Deje de recibir mensajes de error y ralentice su sistema con nuestra herramienta de optimización. Consíguelo ahora en este enlace
- Descarga e instala la herramienta de reparación aquí.
- Deja que escanee tu computadora.
- La herramienta entonces repara tu computadora.
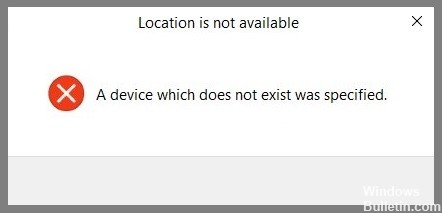
Cuando un dispositivo externo está conectado al sistema, puede verlo en la ventana del Explorador de archivos. Puede acceder al dispositivo simplemente haciendo doble clic en él. Sin embargo, a veces resulta que el dispositivo no está disponible, aunque sea reconocido, y aparece un error.
¿Qué causa el mensaje de error "Se especificó un dispositivo inexistente" en Windows 10?
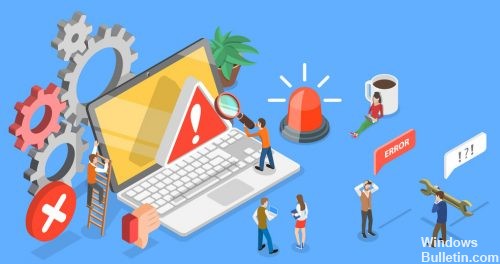
Hay varias razones para este error. Los usuarios que se han encontrado con este problema afirman que incluso una actualización de Windows puede causar el error. Básicamente, si su disco duro se ha utilizado durante mucho tiempo o es antiguo, el error resultante del disco duro es una ocurrencia común.
A medida que la unidad de disco envejece, los sectores se dañan y el disco se deteriora. Además, si suele formatear el disco mientras instala Windows, también puede recibir este error.
¿Cómo solucionar el error "Dispositivo inexistente especificado" en Windows 10?
Actualización de abril de 2024:
Ahora puede evitar problemas en la PC utilizando esta herramienta, como protegerse contra la pérdida de archivos y el malware. Además, es una excelente manera de optimizar su computadora para obtener el máximo rendimiento. El programa corrige los errores comunes que pueden ocurrir en los sistemas Windows con facilidad, sin necesidad de horas de resolución de problemas cuando tiene la solución perfecta a su alcance:
- Paso 1: Descargar PC Repair & Optimizer Tool (Windows 10, 8, 7, XP, Vista - Microsoft Gold Certified).
- Paso 2: Haga clic en “Iniciar escaneado”Para encontrar problemas de registro de Windows que podrían estar causando problemas en la PC.
- Paso 3: Haga clic en “Repara todo”Para solucionar todos los problemas.

Otorgamiento de derechos completos a su disco duro
- Escriba Explorador de archivos en el cuadro de búsqueda y presione Entrar para abrir el Explorador de archivos.
- En el Explorador de archivos, busque su disco duro local C o D o E o F o cualquier otro disco duro local o externo para abrir sus propiedades.
- En la sección Seguridad, haga clic en Editar.
- A continuación, seleccione la casilla de verificación Controles completos. Verá que las casillas de verificación Editar, Leer y ejecutar, Enumerar el contenido de la carpeta y Leer automáticamente están marcadas.
- Haga clic en Aplicar y Aceptar para guardar sus cambios.
Comprueba el estado de tu disco duro con la herramienta CHKDSK
- En el Explorador de archivos, haga clic con el botón derecho en el disco problemático para abrir sus propiedades.
- Si Windows 10 le dice que no se puede acceder a la unidad, simplemente abra las propiedades de la unidad local.
- Haga clic en Verificar en Herramientas.
- Después de que finalice la herramienta, abra la unidad y vea si puede acceder a esa unidad o a una carpeta sin recibir un mensaje de error.
Reinicie su computadora
- Si encuentra un error en el Explorador de archivos o en el Administrador de discos, debe reiniciar el dispositivo sin apagarlo.
- Para algunos usuarios, un simple reinicio eliminará el mensaje de advertencia.
- Esto elimina los conflictos del sistema con la unidad.
Sugerencia del experto: Esta herramienta de reparación escanea los repositorios y reemplaza los archivos dañados o faltantes si ninguno de estos métodos ha funcionado. Funciona bien en la mayoría de los casos donde el problema se debe a la corrupción del sistema. Esta herramienta también optimizará su sistema para maximizar el rendimiento. Puede ser descargado por Al hacer clic aquí


