Actualización 2024 abril: Deje de recibir mensajes de error y ralentice su sistema con nuestra herramienta de optimización. Consíguelo ahora en este enlace
- Descarga e instala la herramienta de reparación aquí.
- Deja que escanee tu computadora.
- La herramienta entonces repara tu computadora.
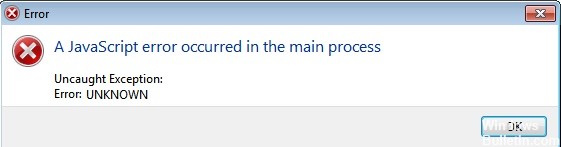
Si usa Discord, probablemente ya haya encontrado el mensaje de error "Se produjo un error de JavaScript en el proceso principal“. Si no sabe qué hacer, está atascado con este error y no puede abrir su Discord, ha venido al lugar correcto. Este artículo le mostrará lo que debe hacer para que Discord vuelva a funcionar en su sistema.
Muchos otros usuarios también tienen problemas para iniciar varios programas como Discord y Skype; cuando intentan ejecutar estos programas, aparece en la pantalla el mensaje "Se ha producido un error de JavaScript en el proceso principal".
¿Qué causa "Se ha producido un error de JavaScript en el proceso principal"?

- La configuración de la aplicación o la propia aplicación están dañadas.
- La aplicación se está ejecutando con privilegios administrativos.
- El servicio Quality Windows Audio Video Experience no está activo.
¿Cómo resolver el problema del 'error de JavaScript que se produjo en el proceso principal'?
Actualización de abril de 2024:
Ahora puede evitar problemas en la PC utilizando esta herramienta, como protegerse contra la pérdida de archivos y el malware. Además, es una excelente manera de optimizar su computadora para obtener el máximo rendimiento. El programa corrige los errores comunes que pueden ocurrir en los sistemas Windows con facilidad, sin necesidad de horas de resolución de problemas cuando tiene la solución perfecta a su alcance:
- Paso 1: Descargar PC Repair & Optimizer Tool (Windows 10, 8, 7, XP, Vista - Microsoft Gold Certified).
- Paso 2: Haga clic en “Iniciar escaneado”Para encontrar problemas de registro de Windows que podrían estar causando problemas en la PC.
- Paso 3: Haga clic en “Repara todo”Para solucionar todos los problemas.
Inicie su programa sin derechos de administrador
- Busque el archivo ejecutable de su programa, haga clic con el botón derecho y seleccione Propiedades.
- Cambie a la pestaña Compatibilidad.
- Desmarque la casilla Ejecutar este programa como administrador.
- Haga clic en Aceptar.
Reinstalar su programa
- Presione la tecla de Windows y escriba Discord.
- Haz clic derecho y selecciona "Desinstalar".
- Una vez que se complete el proceso de desinstalación, descargue la última versión de Discord del sitio web oficial.
Inicie el servicio Quality Windows Audio Video Experience automáticamente
- Utilice la siguiente combinación de teclas: Windows + R.
- Escriba services.MSC y presione Entrar.
- Desplácese hacia abajo en la lista hasta que vea Calidad de experiencia de audio y video de Windows.
- Haga clic derecho en él y seleccione Propiedades.
- En el menú desplegable Tipo de inicio, seleccione Automático.
- Haga clic en Aceptar y cierre la ventana.
Sugerencia del experto: Esta herramienta de reparación escanea los repositorios y reemplaza los archivos dañados o faltantes si ninguno de estos métodos ha funcionado. Funciona bien en la mayoría de los casos donde el problema se debe a la corrupción del sistema. Esta herramienta también optimizará su sistema para maximizar el rendimiento. Puede ser descargado por Al hacer clic aquí
Preguntas frecuentes
¿Cómo soluciono el problema "Error de JavaScript en el proceso principal"?
- Abra el Panel de control> Desinstalar un programa.
- Busque la última versión de Microsoft Visual C ++ (64 bits) y haga clic en Cambiar (si está usando la versión de 64 bits de Teams, es posible que necesite x86).
- Haz clic en Restaurar.
- Ingrese sus credenciales de administrador para realizar la restauración.
¿Qué significa si hay un error de JavaScript en el proceso principal?
Discord o su configuración pueden estar dañadas: en este caso, la instalación de Discord es la culpable, así que restablezca la configuración o reinstale la aplicación. Discord se ejecuta con privilegios de administrador: se sabe que ejecutar Discord con privilegios de administrador causa este problema, así que asegúrese de eliminar esa opción.
¿Cómo soluciono el "error de JavaScript ocurrido en el proceso principal" en Discord?
- Elimina archivos de Discord en Localappdata y Appdata.
- Incluya en la lista blanca los archivos de instalación de Discord con su software antivirus.
- Desinstale Discord y vuelva a instalarlo.


