Actualización 2024 abril: Deje de recibir mensajes de error y ralentice su sistema con nuestra herramienta de optimización. Consíguelo ahora en este enlace
- Descarga e instala la herramienta de reparación aquí.
- Deja que escanee tu computadora.
- La herramienta entonces repara tu computadora.

Discord es una de las plataformas de mensajería instantánea y VoIP más populares para las comunidades. Pero, ¿qué sucede si descubre que, por alguna razón, no puede silenciar su página de Discord a través de su navegador web?
Parece que hay algunos errores en la interfaz del navegador de Discord y los usuarios de Discord no pueden silenciar su navegador. Si usted también se ha encontrado con este problema, puede seguir estas instrucciones de solución de problemas.
¿Por qué no se silencia el navegador de Discord?

Según los informes de los usuarios, este problema ocurre a menudo si ha silenciado Discord. Si selecciona la opción "Pulsar para hablar" o "Actividad de voz" en Discord, el problema puede ocurrir. Además, acceso al micrófono y el dispositivo de salida son responsables de que Discord no pueda silenciarse.
¿Cómo resolver el problema cuando Discord no se silencia en su navegador?
Actualización de abril de 2024:
Ahora puede evitar problemas en la PC utilizando esta herramienta, como protegerse contra la pérdida de archivos y el malware. Además, es una excelente manera de optimizar su computadora para obtener el máximo rendimiento. El programa corrige los errores comunes que pueden ocurrir en los sistemas Windows con facilidad, sin necesidad de horas de resolución de problemas cuando tiene la solución perfecta a su alcance:
- Paso 1: Descargar PC Repair & Optimizer Tool (Windows 10, 8, 7, XP, Vista - Microsoft Gold Certified).
- Paso 2: Haga clic en “Iniciar escaneado”Para encontrar problemas de registro de Windows que podrían estar causando problemas en la PC.
- Paso 3: Haga clic en “Repara todo”Para solucionar todos los problemas.
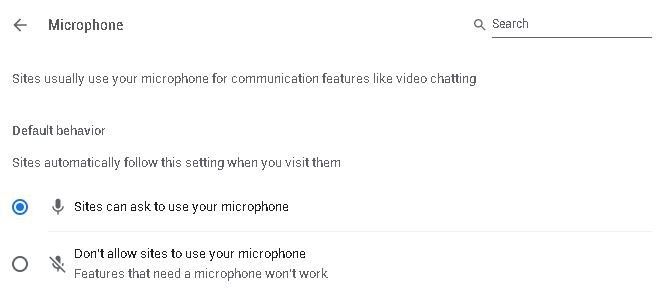
Verifique la configuración de su sitio web
- Abra su navegador y vaya a Configuración.
- Vaya a Privacidad y seguridad y haga clic en Configuración del sitio.
- Luego, en Configuración del sitio, seleccione Micrófono.
- Busque Discord en la lista desplegable y haga clic en la papelera para eliminarlo.
- Ahora ve a la aplicación Discord y desactiva el micrófono.
- Haga clic en Permitir cuando se le solicite.
Utilice el dispositivo de salida correcto
- Abra Discord y haga clic en Configuración de usuario.
- En el menú de la izquierda, seleccione Idioma y video.
- En Dispositivo de salida, seleccione su dispositivo preferido y asegúrese de que el volumen de salida no sea 0.
Verificar el acceso al micrófono
- Vaya a Configuración de Windows y seleccione Privacidad.
- Desplácese hacia abajo y haga clic en Micrófono en Permisos de la aplicación.
- En "Permitir que las aplicaciones accedan al micrófono" a la derecha, active el botón.
Sugerencia del experto: Esta herramienta de reparación escanea los repositorios y reemplaza los archivos dañados o faltantes si ninguno de estos métodos ha funcionado. Funciona bien en la mayoría de los casos donde el problema se debe a la corrupción del sistema. Esta herramienta también optimizará su sistema para maximizar el rendimiento. Puede ser descargado por Al hacer clic aquí
Preguntas frecuentes
¿Por qué no puedo silenciar mi navegador Discord?
- Seleccione Micrófono en el lado izquierdo y asegúrese de que Permitir que las aplicaciones accedan a su micrófono esté activado.
- Desplácese hacia abajo hasta la sección Elegir aplicaciones que pueden acceder a su micrófono y seleccione Discord de la lista de aplicaciones.
- Luego reinicie su computadora y verifique que Discord no pueda silenciarse.
¿Cómo soluciono el silencio de Discord?
- Comprueba el estado del servidor de Discord.
- Verifique la configuración en el dispositivo de audio.
- Verifique las conexiones.
- Establezca la configuración predeterminada y luego ajústela en la configuración de Windows.
- Compruebe si ha silenciado/desconectado.
- Verifique si ha silenciado la aplicación en la configuración de sonido.
- Actualiza la aplicación.
- Reinicia la computadora.
¿Cómo silenciar Discord en mi navegador?
- Haga clic en la opción Cookies, luego seleccione Discord.com de la lista de sitios y haga clic en Eliminar.
- Seleccione Discord y haga clic en la opción Eliminar.
- Ahora vuelva a abrir Discord en la ventana normal de su navegador y debería poder volver a encender el micrófono.


