Actualización 2024 abril: Deje de recibir mensajes de error y ralentice su sistema con nuestra herramienta de optimización. Consíguelo ahora en este enlace
- Descarga e instala la herramienta de reparación aquí.
- Deja que escanee tu computadora.
- La herramienta entonces repara tu computadora.
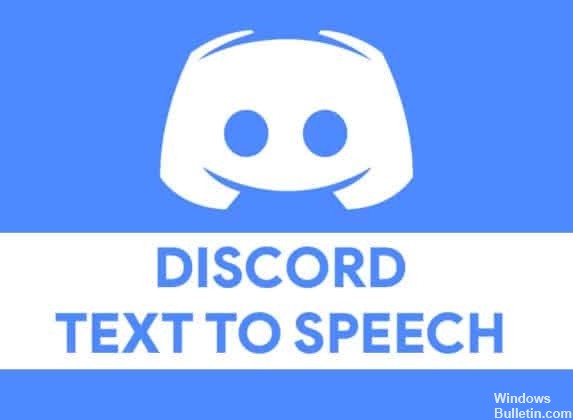
La plataforma Discord es ideal para mensajes de texto o videos y chats de voz con amigos, pero si no tiene micrófono (o no puede o no quiere hablar), puede perder la oportunidad. Afortunadamente, Discord puede solucionar este problema con su función de texto a voz (TTS), que convierte el texto en mensajes de voz.
¿Por qué no funciona Discord TTS 'Text-to-Speech'?

La primera razón por la que Discord TTS ya no funciona es si ha configurado las notificaciones de texto a voz en "Nunca". Si las notificaciones TTS están configuradas en 'Nunca', el robot TTS no emite ningún sonido.
Una razón común por la que Discord TTS no funciona es que la configuración de los altavoces de su computadora no está configurada en estéreo. Al parecer, Discord es sensible a esta opción, por lo que el TTS no funciona.
¿Cómo resolver el 'Text-to-Speech' de Discord TTS?
Actualización de abril de 2024:
Ahora puede evitar problemas en la PC utilizando esta herramienta, como protegerse contra la pérdida de archivos y el malware. Además, es una excelente manera de optimizar su computadora para obtener el máximo rendimiento. El programa corrige los errores comunes que pueden ocurrir en los sistemas Windows con facilidad, sin necesidad de horas de resolución de problemas cuando tiene la solución perfecta a su alcance:
- Paso 1: Descargar PC Repair & Optimizer Tool (Windows 10, 8, 7, XP, Vista - Microsoft Gold Certified).
- Paso 2: Haga clic en “Iniciar escaneado”Para encontrar problemas de registro de Windows que podrían estar causando problemas en la PC.
- Paso 3: Haga clic en “Repara todo”Para solucionar todos los problemas.

de windows Update
- Cierra Discord por completo. Luego presione Win + I para abrir la configuración.
- En la ventana emergente, seleccione la categoría Actualización y seguridad.
- Asegúrese de que Windows Update esté seleccionado en el panel izquierdo.
- Luego haga clic en Buscar actualizaciones en el panel derecho.
Vuelva a habilitar Text-to-Speech en Discord
- En Discord, haga clic en el icono de configuración en la esquina derecha de la ventana del usuario para abrir la configuración del usuario.
- En la ventana emergente del panel izquierdo, seleccione la opción Texto e imágenes.
- Desplácese hacia abajo en el área de la derecha para encontrar la sección "TEXT-TO-Speech". Luego, desactive el comando Permitir lectura y uso / tts.
- Guarde los cambios que realizó y cierre Discord.
- Luego, reinicie Discord y siga los pasos anteriores para volver a habilitar la función Text-to-Speech.
- Después de haber habilitado Text-to-Speech en Discord, puede verificar si el problema está resuelto.
Sugerencia del experto: Esta herramienta de reparación escanea los repositorios y reemplaza los archivos dañados o faltantes si ninguno de estos métodos ha funcionado. Funciona bien en la mayoría de los casos donde el problema se debe a la corrupción del sistema. Esta herramienta también optimizará su sistema para maximizar el rendimiento. Puede ser descargado por Al hacer clic aquí
Preguntas frecuentes
¿Cómo habilito tts en Discord?
- Abra Discord y vaya al canal en el que desea enviar un mensaje de voz.
- Escribe "/ tts" seguido de un espacio y luego tu mensaje.
- Escriba su mensaje después de / tts y se leerá en voz alta cuando lo envíe.
¿Por qué mi tts no funciona en Discord?
Es posible que Text-to-Speech (TTS) en Discord no funcione debido a una versión desactualizada de Windows o al usar una configuración de altavoz que no sea estéreo. Es posible que TTS tampoco funcione si las notificaciones TTS están configuradas en Nunca. ... Antes de probar la solución, asegúrese de que está utilizando la última versión de la aplicación Discord.
¿TTS en Discord está activado de forma predeterminada?
TTS en Discord está habilitado de forma predeterminada y se puede usar de varias maneras.


