Actualización 2024 abril: Deje de recibir mensajes de error y ralentice su sistema con nuestra herramienta de optimización. Consíguelo ahora en este enlace
- Descarga e instala la herramienta de reparación aquí.
- Deja que escanee tu computadora.
- La herramienta entonces repara tu computadora.
Para muchos usuarios, Windows 10 es el único sistema operativo que han usado, pero los más experimentados sin duda pueden apreciar las nuevas funciones de este sistema operativo si lo comparan con Windows 7, por ejemplo. Sin embargo, la perfección aún está muy lejos, si es que es alcanzable. Hay mucho que decir acerca de los numerosos problemas de actualización que parecen afectar a esta versión del producto de Windows.
Uno de los problemas más comunes es el código de error 0x800703ed. Tiene sentido arruinar todo el proceso de resolución de antemano; si tiene este problema, probablemente esté lidiando con controladores defectuosos. Pero antes de realizar un recorrido de actualización, lea este artículo para ver si este es realmente su caso. Entonces tendrás las herramientas que necesitas y sabrás cómo resolver el problema 0x800703ed.
¿Qué causa el error 0x800703ed?
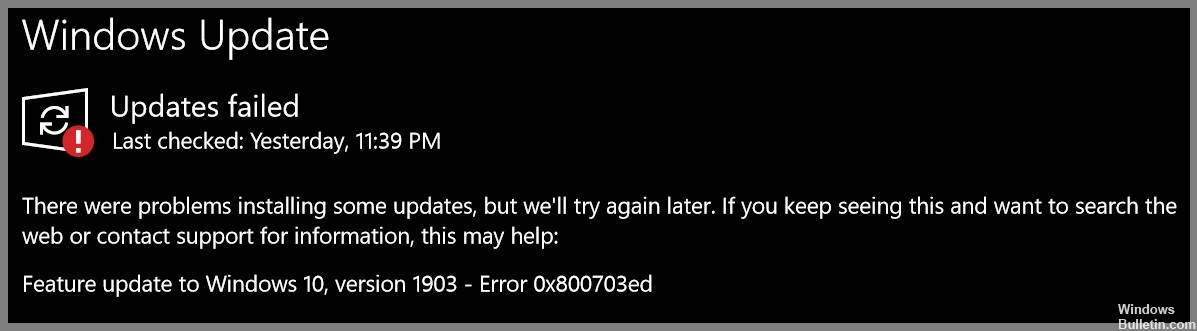
Si recibe esta advertencia en su PC, significa que su sistema tiene problemas. El código de error "0x800703ed" es uno de los problemas que los usuarios pueden encontrar como resultado de la instalación o desinstalación incorrecta o fallida de software que puede haber dejado entradas no válidas en los elementos del sistema.
Otras causas posibles son apagados inadecuados del sistema, como por ejemplo debido a un corte de energía, la eliminación accidental de un archivo del sistema requerido o la entrada de un elemento del sistema por parte de alguien con conocimientos técnicos insuficientes, y una serie de otros factores.
Cómo resolver el error 0x800703ed
Inicie el comprobador de archivos del sistema

El Comprobador de archivos de sistema de Microsoft es una herramienta útil que puede ayudarlo a reparar archivos corruptos en su computadora con Windows 10. Si tiene problemas con su PC, ejecutar un escaneo SFC podría ayudar a solucionar el problema. Aquí está cómo hacerlo:
- Escriba "Símbolo del sistema" en el cuadro de búsqueda de la barra de tareas y seleccione la aplicación "Símbolo del sistema" de los resultados.
- En la ventana del símbolo del sistema, escriba 'sfc / scannow' y presione Entrar.
- El escaneo tardará unos minutos en completarse. Una vez hecho esto, reinicie su PC y vea si el problema se ha solucionado.
Si aún tiene problemas con su PC después de ejecutar un escaneo SFC, puede intentar ejecutar un escaneo DISM. Para obtener más información sobre cómo hacer esto, consulte la página de soporte de Microsoft.
Usar el comprobador DISM
Esta herramienta se puede usar para reparar y solucionar una serie de problemas diferentes con su sistema, y es importante saber cómo usarla. Estos son los pasos que debe seguir:
- Primero, debe abrir el símbolo del sistema como administrador. Para hacer esto, busque "Símbolo del sistema" en el menú Inicio y luego haga clic derecho en el resultado y seleccione "Ejecutar como administrador".
- Una vez que el símbolo del sistema esté abierto, escriba el siguiente comando y presione Enter: Dism /Online /Cleanup-Image /ScanHealth
- Esto escaneará su sistema en busca de cualquier problema que pueda estar causando problemas. Si no se encuentran errores, puede continuar con el siguiente paso. Si se encuentran errores, deberá corregirlos antes de continuar.
- Para solucionar los problemas que se encontraron en el paso anterior, debe ejecutar el siguiente comando: Dism /Online /Cleanup-Image /RestoreHealth
- Una vez que termine de ejecutarse, debe reiniciar su sistema y luego verificar si el problema persiste.
Si aún tiene problemas con su sistema después de seguir estos pasos, es posible que deba realizar una instalación limpia de Windows 10. Esto debería solucionar cualquier problema persistente que pueda estar causando problemas.
Actualización de abril de 2024:
Ahora puede evitar problemas en la PC utilizando esta herramienta, como protegerse contra la pérdida de archivos y el malware. Además, es una excelente manera de optimizar su computadora para obtener el máximo rendimiento. El programa corrige los errores comunes que pueden ocurrir en los sistemas Windows con facilidad, sin necesidad de horas de resolución de problemas cuando tiene la solución perfecta a su alcance:
- Paso 1: Descargar PC Repair & Optimizer Tool (Windows 10, 8, 7, XP, Vista - Microsoft Gold Certified).
- Paso 2: Haga clic en “Iniciar escaneado”Para encontrar problemas de registro de Windows que podrían estar causando problemas en la PC.
- Paso 3: Haga clic en “Repara todo”Para solucionar todos los problemas.
Restablecer los componentes de actualización de Windows
- Presione la tecla de Windows, escriba cmd y luego presione Entrar para abrir el símbolo del sistema.
- Escribe el siguiente comando y presiona Enter: net stop wuauserv
- Escriba el siguiente comando y presione Entrar: bits de parada de red
- Escriba el siguiente comando y presione Entrar: net stop appidsvc
- Escribe el siguiente comando y presiona Enter: net stop cryptsvc
- Cambie el nombre de la carpeta SoftwareDistribution escribiendo el siguiente comando y presionando Intro: ren %systemroot%\SoftwareDistribution SoftwareDistribution.old
- Cambie el nombre de la carpeta Catroot2 escribiendo el siguiente comando y presionando Enter: ren %systemroot%\System32\Catroot2 Catroot2.old
- Escribe el siguiente comando y presiona Enter: net start wuauserv
- Escriba el siguiente comando y presione Enter: net start bits
- Escribe el siguiente comando y presiona Enter:: net start appidsvc
- Escribe el siguiente comando y presiona Enter: net start cryptsvc
- Cierre el símbolo del sistema y luego reinicie su computadora para que los cambios surtan efecto.
Desinstale su programa antivirus
Es importante mantener su computadora a salvo de virus y otro malware. Una forma de hacerlo es instalar un programa antivirus. Sin embargo, puede llegar un momento en que necesite desinstalar su programa antivirus. Estos son los pasos que debe seguir:
- Abra el Panel de control. Puede hacerlo buscando "Panel de control" en la barra de búsqueda o haciendo clic en el menú Inicio y seleccionando "Panel de control".
- Busque la sección "Programas y características" y haga clic en ella.
- Busque su programa antivirus en la lista de programas instalados y haga clic en él.
- Haga clic en el botón "Desinstalar".
- Siga las indicaciones para completar el proceso de desinstalación.
Después de seguir estos pasos, su programa antivirus se desinstalará de su computadora. Asegúrese de reinstalarlo lo antes posible para proteger su computadora de posibles amenazas.
Actualice sus controladores de GPU y controladores de red
Actualizar los controladores de GPU es un paso fundamental para mantener un rendimiento óptimo y garantizar la compatibilidad con los juegos más recientes. Aunque actualizar los controladores puede ser un poco complicado, generalmente es un proceso relativamente simple. Aquí hay un resumen rápido de los pasos que deberá seguir:
Primero, diríjase al sitio web de soporte del fabricante de su GPU e identifique los controladores más recientes disponibles para su modelo específico de GPU. A continuación, descargue los controladores y guárdelos en su computadora. Una vez que finalice el archivo descargado, ábralo y siga las instrucciones en pantalla para instalar los nuevos controladores. Una vez completada la instalación, reinicie su computadora. ¡Eso es todo! Ahora debería tener instalados los últimos controladores de GPU y estar listo para comenzar.
Actualizar su controlador de red también es importante si desea mantener una conexión a Internet rápida y confiable. El proceso es similar a la actualización de los controladores de su GPU: primero, identifique el controlador más reciente disponible para su tarjeta de red, luego descárguelo e instálelo. Sin embargo, hay un paso adicional que deberá realizar después de instalar el nuevo controlador: diríjase a la configuración de su red y asigne una dirección IP estática a su computadora. Esto asegurará que siempre tenga la misma dirección IP y no tendrá que lidiar con ningún posible problema de conectividad.
Una vez que haya actualizado su GPU y los controladores de red, ¡debería estar listo para comenzar!
Sugerencia del experto: Esta herramienta de reparación escanea los repositorios y reemplaza los archivos dañados o faltantes si ninguno de estos métodos ha funcionado. Funciona bien en la mayoría de los casos donde el problema se debe a la corrupción del sistema. Esta herramienta también optimizará su sistema para maximizar el rendimiento. Puede ser descargado por Al hacer clic aquí
Preguntas frecuentes
¿Qué significa el error 0x800703ed?
El error 0x800703ed es un error común que puede ocurrir al intentar actualizar Windows o instalar nuevas actualizaciones. El error generalmente significa que hay un problema con la forma en que los archivos se descargan o instalan en su computadora.
¿Cómo soluciono el error 0x800703ed?
Hay algunas formas diferentes en las que puede intentar corregir el error 0x800703ed. Primero, puede intentar ejecutar el solucionador de problemas de Windows Update. Si eso no funciona, puede intentar desinstalar y luego reinstalar su programa antivirus. Finalmente, puede intentar actualizar sus controladores de GPU y controladores de red.
¿Cuáles son algunas causas comunes del error 0x800703ed?
Hay algunas cosas diferentes que pueden causar el error 0x800703ed. Una causa común es un problema con la forma en que los archivos se descargan o instalan en su computadora. Otra causa común es un programa antivirus que está desactualizado o es incompatible con Windows. Finalmente, un controlador que no está actualizado también puede causar este error.


