Actualización 2024 abril: Deje de recibir mensajes de error y ralentice su sistema con nuestra herramienta de optimización. Consíguelo ahora en este enlace
- Descarga e instala la herramienta de reparación aquí.
- Deja que escanee tu computadora.
- La herramienta entonces repara tu computadora.
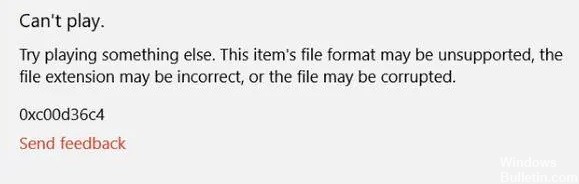
El siguiente artículo tiene una descripción detallada de cómo corregir el código de error 0xc00d36c4. Por lo tanto, si tiene archivos de video en una unidad USB o externa y aparece el código de error 0xc00d36c4 cuando intenta reproducir un video, podría ser un problema con el controlador de la unidad externa o el archivo de video en sí. En la mayoría de los casos, el archivo de video puede estar dañado.
Primero comprendamos las causas y soluciones para el código de error 0xc00d36c4.
¿Qué causa el error 0xc00d36c4 en Windows 10?
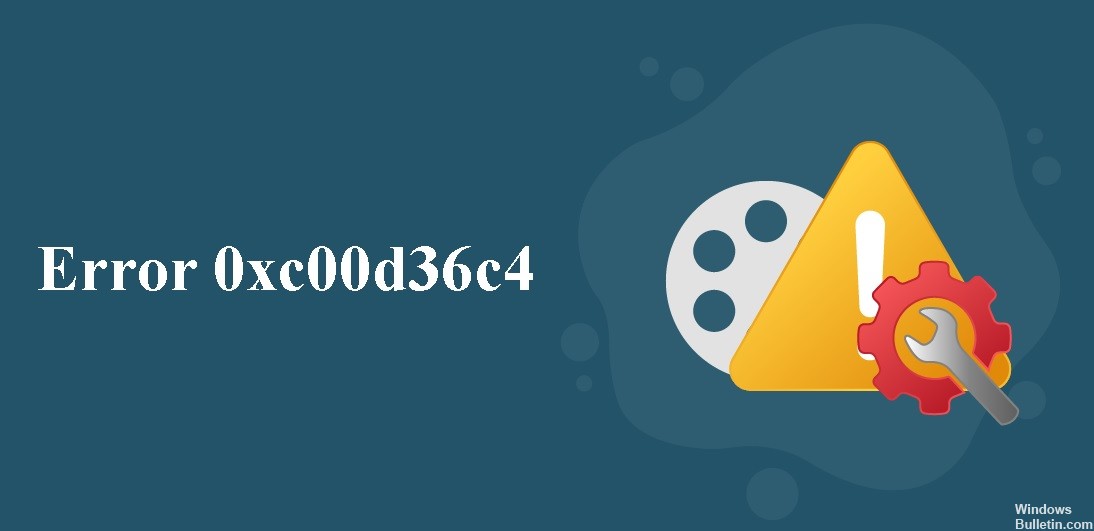
- Códec incorrecto.
- Extensión de archivo incorrecta.
- Adaptador de pantalla obsoleto.
- El archivo de vídeo está dañado.
- El controlador/controlador no se ha actualizado.
- El reproductor multimedia no es compatible con el formato de archivo existente.
¿Cómo puedo corregir el error 0xc00d36c4 en Windows 10?
Actualización de abril de 2024:
Ahora puede evitar problemas en la PC utilizando esta herramienta, como protegerse contra la pérdida de archivos y el malware. Además, es una excelente manera de optimizar su computadora para obtener el máximo rendimiento. El programa corrige los errores comunes que pueden ocurrir en los sistemas Windows con facilidad, sin necesidad de horas de resolución de problemas cuando tiene la solución perfecta a su alcance:
- Paso 1: Descargar PC Repair & Optimizer Tool (Windows 10, 8, 7, XP, Vista - Microsoft Gold Certified).
- Paso 2: Haga clic en “Iniciar escaneado”Para encontrar problemas de registro de Windows que podrían estar causando problemas en la PC.
- Paso 3: Haga clic en “Repara todo”Para solucionar todos los problemas.
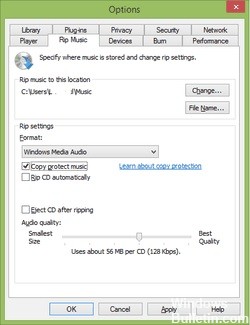
Deshabilitar la protección contra copia en el reproductor de Windows Media
- Haga clic en el botón Inicio y escriba Media Player en la barra de búsqueda. Abre el reproductor multimedia.
- Haga clic en Organizar en la esquina superior izquierda de la ventana del Reproductor de Windows Media y abra Preferencias.
- Haz clic en la pestaña Copiar música.
- Desmarque Protección contra copias de música y luego haga clic en Aceptar.
Corrección de ajustes de reproducción configurados incorrectamente
- Localice el icono de volumen en la esquina inferior derecha de la pantalla.
- Haga clic en Dispositivos de reproducción.
- Haga clic en la pestaña Altavoces, luego haga clic en Personalizar configuración para abrir la ventana Configuración de altavoz.
- Se muestra una lista de canales de audio. Haga clic en el botón Probar para cada canal de audio.
- Si ve un mensaje de error de falla durante la reproducción de sonido de prueba, preste atención al canal.
- Cuando haya probado todos los canales de audio, haga clic en Siguiente.
- Anule la selección de los altavoces para los que se produjo un error.
- Cierre la ventana y verifique que los archivos multimedia se estén reproduciendo.
Instalar los códecs que faltan
- En el reproductor, haga clic en la pestaña Herramientas, luego en Opciones y finalmente en Reproductor.
- Aparecerá la casilla de verificación "Cargar códecs automáticamente" y todo lo que tiene que hacer es hacer clic en Aceptar.
- Si ha seguido los pasos anteriores correctamente, debería poder reproducir el archivo de video correspondiente.
- Si se le solicita que instale códecs, acepte haciendo clic en Instalar.
Sugerencia del experto: Esta herramienta de reparación escanea los repositorios y reemplaza los archivos dañados o faltantes si ninguno de estos métodos ha funcionado. Funciona bien en la mayoría de los casos donde el problema se debe a la corrupción del sistema. Esta herramienta también optimizará su sistema para maximizar el rendimiento. Puede ser descargado por Al hacer clic aquí


