Actualización 2024 abril: Deje de recibir mensajes de error y ralentice su sistema con nuestra herramienta de optimización. Consíguelo ahora en este enlace
- Descarga e instala la herramienta de reparación aquí.
- Deja que escanee tu computadora.
- La herramienta entonces repara tu computadora.
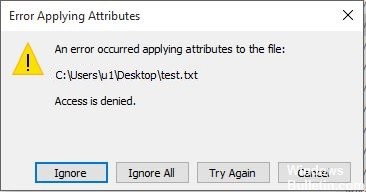
Si te encuentras un error al aplicar atributos a un archivo, que no cunda el pánico. Resolver este problema no es difícil. Este error puede ocurrir porque el archivo o carpeta no pertenece al usuario activo, el archivo está encriptado, etc.
Cuando intenta abrir algunos archivos alojados localmente o en un dominio compartido, puede recibir un mensaje de error "Se produjo un error al aplicar atributos al archivo". Independientemente de la acción que elija en este mensaje, volverá la próxima vez que intente abrir el archivo nuevamente.
Puede leer este artículo para averiguar la causa y obtener métodos efectivos para resolver este problema.
¿Qué causa el error "Error al aplicar atributos al archivo" en Windows

No hay suficientes permisos: Resulta que el problema también puede ocurrir en una situación en la que el usuario necesita cambiar algunos atributos, pero los permisos configurados actualmente no son suficientes. Si se aplica este escenario, puede resolver fácilmente el problema abriendo la ventana Propiedades y ajustando los permisos.
El archivo o carpeta no pertenece al usuario activo: En la mayoría de los casos, este mensaje de error aparece porque el usuario activo no está autorizado para administrar el archivo. Esto suele suceder después de migrar a Windows 10, cuando el usuario desea realizar una copia de seguridad de archivos antiguos. En este caso, el problema se puede resolver asignando una carpeta.
Archivos del sistema dañados: Los archivos dañados son otro posible culpable de este error. En este caso, el problema se puede resolver reiniciando todos los componentes del sistema operativo. Puede realizar una instalación limpia o guardar sus datos personales realizando una instalación de restauración (actualización en el lugar).
El archivo estaba encriptado: Si recibió el archivo adjunto a un correo electrónico o lo descargó de Internet, es posible que reciba un mensaje de error porque el archivo está encriptado.
En este caso, puede resolver el problema pidiendo al propietario del archivo que emita un certificado de cifrado para que pueda abrir el archivo.
Cómo resolver el problema "Error al aplicar atributos al archivo" en Windows
Actualización de abril de 2024:
Ahora puede evitar problemas en la PC utilizando esta herramienta, como protegerse contra la pérdida de archivos y el malware. Además, es una excelente manera de optimizar su computadora para obtener el máximo rendimiento. El programa corrige los errores comunes que pueden ocurrir en los sistemas Windows con facilidad, sin necesidad de horas de resolución de problemas cuando tiene la solución perfecta a su alcance:
- Paso 1: Descargar PC Repair & Optimizer Tool (Windows 10, 8, 7, XP, Vista - Microsoft Gold Certified).
- Paso 2: Haga clic en “Iniciar escaneado”Para encontrar problemas de registro de Windows que podrían estar causando problemas en la PC.
- Paso 3: Haga clic en “Repara todo”Para solucionar todos los problemas.
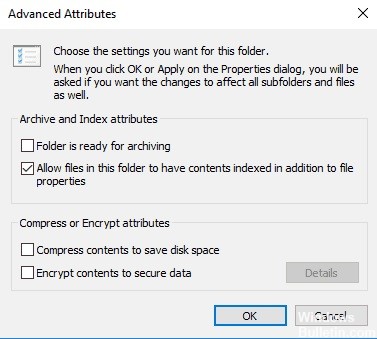
Verifique si el archivo o carpeta está encriptado
El cifrado protege los archivos y carpetas del acceso no deseado. No puede abrir un archivo / carpeta cifrado sin un certificado de cifrado, pero puede comprobar si está cifrado de la siguiente manera:
- Haz clic derecho en el archivo o carpeta.
- Haga clic en Propiedades.
- Haga clic en la pestaña General.
- Haz clic en el botón Avanzado.
- Asegúrese de que la casilla de verificación Cifrar contenido para guardar datos esté seleccionada.
- Si es así, debe obtener el certificado que se utilizó para el cifrado para abrir el archivo o la carpeta.
- Si no tiene un certificado, obtenga uno de la persona que creó o cifró el archivo o la carpeta, o pídale que descifre el archivo o la carpeta.
Inicie el escáner de seguridad de Microsoft
Microsoft Safety Scanner es una herramienta para encontrar y eliminar malware en computadoras con Windows. Solo escanea cuando lo ejecuta manualmente y luego puede usarlo durante 10 días después de descargarlo.
Sin embargo, no reemplaza su programa de protección contra malware. Elimina el malware que causa el problema de su computadora con Windows 10.
- Descarga y abre la herramienta.
- Seleccione el tipo de análisis que desea ejecutar
- Empezar a escanear
- Verifique los resultados del análisis en la pantalla que enumera todo el malware detectado en su computadora.
Asegúrate de tener los permisos adecuados.
Los problemas de acceso a archivos y carpetas, como los errores de aplicación de atributos de Windows 10, pueden estar relacionados con permisos que determinan si puede acceder o modificar archivos y carpetas.
- Haga clic con el botón derecho en un archivo o carpeta y luego seleccione Propiedades.
- Haga clic en la opción Seguridad
- En Nombres de grupos o usuarios, haga clic en su nombre para ver qué permisos tiene.
Para abrir un archivo, debe tener permiso de lectura. Para cambiar los permisos de un archivo o carpeta, siga estos pasos (para cambiar los permisos de archivos y carpetas, inicie sesión como administrador):
- Haga clic con el botón derecho en el archivo o carpeta y luego seleccione Propiedades.
- Haga clic en el botón Seguridad.
- En Grupo o nombre de usuario, haga clic en su nombre para ver los permisos que tiene.
- Haga clic en Cambiar, seleccione su nombre, marque las casillas de los permisos que desee y luego haga clic en Aceptar.
Crea tu nueva cuenta
Si su perfil de usuario está dañado, Windows puede negarle el acceso a archivos o carpetas. Por lo tanto, debe utilizar un nuevo perfil de usuario creando primero una cuenta de usuario local, que a su vez crea un perfil de usuario.
- Haga clic en Inicio y seleccione Configuración.
- Seleccionar cuentas.
- Haga clic en Familia y otros.
- Haga clic en Agregar otra persona a esta PC
- Complete el formulario con su nombre de usuario y contraseña.
- Se creará su nueva cuenta de usuario.
- Haga clic en Cambiar tipo de cuenta
- Haga clic en la flecha desplegable para configurar la cuenta al nivel de usuario local.
- Reinicia tu computadora.
- Inicie sesión en la cuenta recién creada y vea si puede acceder al archivo o carpeta.
Si el problema desaparece, podría significar que su otro perfil de usuario está dañado. Si su perfil de usuario está dañado, puede intentar lo siguiente:
- En la nueva cuenta, cambie a su cuenta habitual.
- Haga clic en Aplicar o Aceptar.
- Restablecer la cuenta anterior al nivel de administrador predeterminado
- Enjuague y repita el proceso varias veces para eliminar la corrupción.
- Deja tu cuenta como administrador
Capturar un archivo o carpeta
Por lo general, aparece el mensaje de error "Captura de atributos" de Windows 10 porque no tiene los permisos adecuados o el archivo está cifrado. Cuando actualiza Windows 10 desde versiones anteriores, parte de la información de la cuenta puede cambiar, lo que resultará en la denegación del acceso o la propiedad porque es posible que ya no tenga ciertos archivos o carpetas.
- Haga clic con el botón derecho en la carpeta de la que desea tomar posesión.
- Seleccione Propiedades.
- Haga clic en la pestaña Seguridad.
- Haz clic en el botón Avanzado.
- Haga clic en el botón Editar. Cuando se le solicite ingresar o confirmar la contraseña de administrador, ingrese o confirme la contraseña.
- Ingrese el nombre de la persona a quien desea transferir el activo.
- Haga clic en Verificar nombres.
- Se muestra el nombre de la cuenta de la persona a la que le está asignando la propiedad.
- Haga clic en Aceptar.
- Si desea que esta persona sea el propietario de los archivos y subcarpetas contenidos en esta carpeta, seleccione la casilla de verificación Reemplazar propietario en las subcarpetas y elementos.
- Haga clic en Aceptar.
Sugerencia del experto: Esta herramienta de reparación escanea los repositorios y reemplaza los archivos dañados o faltantes si ninguno de estos métodos ha funcionado. Funciona bien en la mayoría de los casos donde el problema se debe a la corrupción del sistema. Esta herramienta también optimizará su sistema para maximizar el rendimiento. Puede ser descargado por Al hacer clic aquí
Preguntas frecuentes
¿Cómo soluciono el error de atributo de archivo?
- Abra el Explorador de archivos y busque el archivo que muestra el mensaje de error.
- Haga clic derecho sobre él y seleccione Propiedades.
- Haga clic en la pestaña General y luego haga clic en Avanzado.
- En la sección Atributos de compresión o cifrado, asegúrese de que la casilla de verificación Cifrar contenido para proteger los datos esté seleccionada.
¿Qué significa "Aplicar atributos a"?
Un atributo de archivo (a menudo llamado simplemente atributo o bandera) es una determinada condición bajo la cual un archivo o directorio puede existir. Los archivos y directorios en realidad no cambian cuando se aplican o eliminan atributos, simplemente el sistema operativo y otro software los entienden de manera diferente.
¿Cómo soluciono el error "Seguridad de la aplicación"?
- Crear una nueva cuenta de usuario.
- Cambie la configuración de seguridad para abrir la carpeta.
- Cambie los permisos.
- Permitir acceso completo.
- Utilice la configuración de UAC para cambiar los permisos.
¿Cómo solucionar el error 0x80071771?
- Obtenga permisos completos sobre los archivos. Para obtener permisos de archivo completos, presione la combinación de teclas Windows + E.
- Haga clic en Esta computadora en el lado izquierdo de la ventana del Explorador de archivos.
- Desmarque la opción Cifrar el contenido del archivo.
- Luego, descifre el archivo o carpeta donde ocurrió el problema.


