Actualización 2024 abril: Deje de recibir mensajes de error y ralentice su sistema con nuestra herramienta de optimización. Consíguelo ahora en este enlace
- Descarga e instala la herramienta de reparación aquí.
- Deja que escanee tu computadora.
- La herramienta entonces repara tu computadora.
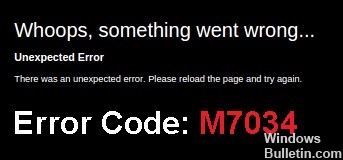
Netflix puede ser uno de los servicios de transmisión en línea más populares, pero no está libre de errores. Los usuarios reportan regularmente problemas y errores, uno de los cuales es el error Netflix M7034. Si encuentra este error mientras mira programas en Netflix, puede encontrar una solución en esta guía.
¿Qué causa el código de error de Netflix M7034?
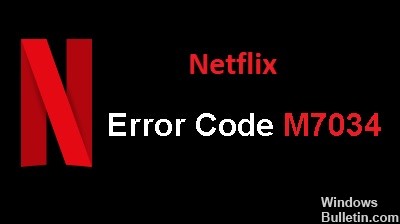
- Datos de caché erróneos
- Discrepancia de IP/TCP
- Extensión de navegador molesta
¿Cómo resolver el código de error de Netflix M7034?
Actualización de abril de 2024:
Ahora puede evitar problemas en la PC utilizando esta herramienta, como protegerse contra la pérdida de archivos y el malware. Además, es una excelente manera de optimizar su computadora para obtener el máximo rendimiento. El programa corrige los errores comunes que pueden ocurrir en los sistemas Windows con facilidad, sin necesidad de horas de resolución de problemas cuando tiene la solución perfecta a su alcance:
- Paso 1: Descargar PC Repair & Optimizer Tool (Windows 10, 8, 7, XP, Vista - Microsoft Gold Certified).
- Paso 2: Haga clic en “Iniciar escaneado”Para encontrar problemas de registro de Windows que podrían estar causando problemas en la PC.
- Paso 3: Haga clic en “Repara todo”Para solucionar todos los problemas.

Actualiza tu navegador Chromium
- En el navegador Google Chrome, haga clic en el botón Menú.
- Ve a la sección de Ayuda.
- Seleccione Acerca de Google Chrome.
- Instale las actualizaciones disponibles.
- Reinicie Google Chrome.
Reinstalar Google Chrome o Microsoft Edge
- Primero, desinstala Google Chrome.
- Vaya al menú Configuración en su computadora.
- Vaya a la sección "Aplicaciones y características".
- Seleccione Google Chrome y haga clic en Desinstalar.
- Los usuarios de Mac buscan la carpeta Google Chrome en el Finder.
- Arrastra la carpeta a la Papelera.
- Después de la desinstalación, vuelva a instalar Google Chrome a través del sitio oficial.
Apague su computadora o dispositivo de red
- Apaga tu computadora
- Desconecte el enrutador y el módem de la red.
- Espere al menos un minuto antes de volver a conectarlos a la red.
- Encienda la computadora después de conectarse a Internet.
- Reinicie Netflix en Google Chrome.
Sugerencia del experto: Esta herramienta de reparación escanea los repositorios y reemplaza los archivos dañados o faltantes si ninguno de estos métodos ha funcionado. Funciona bien en la mayoría de los casos donde el problema se debe a la corrupción del sistema. Esta herramienta también optimizará su sistema para maximizar el rendimiento. Puede ser descargado por Al hacer clic aquí
Preguntas frecuentes
¿Por qué mi cuenta de Netflix sigue reportando errores?
Por lo general, significa que un problema de conexión de red impide que su dispositivo se comunique con Netflix.
¿Por qué mi Netflix no funciona?
O su Internet no funciona correctamente o su dispositivo de reproducción tiene datos que deben actualizarse. Si este es el caso, Netflix recomienda eliminar los datos de la aplicación y reiniciar el reproductor. Si el problema parece estar relacionado con la conectividad, también puede reiniciar la red Wi-Fi de su hogar.
¿Cómo soluciono un error del servidor de Netflix?
- Apague el dispositivo.
- Desconecte el módem y el enrutador y espere 30 segundos.
- Vuelva a conectar el módem y espere hasta que se enciendan las nuevas luces.
- Conecte el enrutador y espere hasta que las nuevas luces comiencen a parpadear.
- Enciende tu dispositivo e intenta usar Netflix nuevamente.


