Actualización 2024 abril: Deje de recibir mensajes de error y ralentice su sistema con nuestra herramienta de optimización. Consíguelo ahora en este enlace
- Descarga e instala la herramienta de reparación aquí.
- Deja que escanee tu computadora.
- La herramienta entonces repara tu computadora.
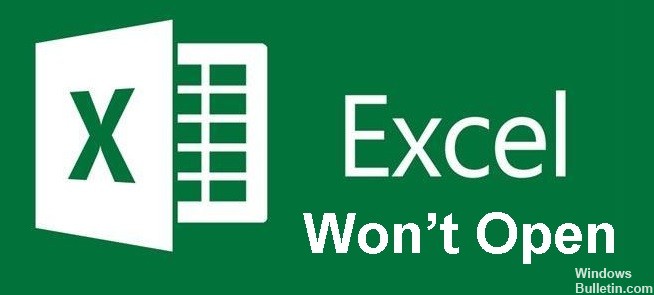
Sucede con regularidad que intentamos abre un archivo de Excel, pero no se abrirá. En la mayoría de los casos, en lugar del archivo de Excel que desea abrir, verá una hoja de papel en blanco. No poder abrir archivos de Excel es un problema común informado por miles de usuarios de Excel en todo el mundo.
Cuando haces doble clic en un archivo para abrirlo, se abre, pero ves una pantalla en blanco o gris en lugar del contenido del archivo. En este caso, solo sabe que el archivo de Excel no se puede abrir. Debe saber qué hacer si el archivo de Excel no se puede abrir. En este artículo, veremos lo que debe hacer si sus archivos de Excel no se abren.
¿Qué causa que un archivo de Excel no se abra?

Excel no abre un archivo porque está dañado. Esto sucede, por ejemplo, cuando Excel se bloquea al guardar un archivo o cuando una macro problemática no puede guardar el archivo correctamente. En este caso, el archivo suele estar tan dañado que ya no puede abrirlo con Excel haciendo doble clic en el archivo en el explorador de archivos.
¿Cómo resolver la situación cuando Excel no se abre?
Actualización de abril de 2024:
Ahora puede evitar problemas en la PC utilizando esta herramienta, como protegerse contra la pérdida de archivos y el malware. Además, es una excelente manera de optimizar su computadora para obtener el máximo rendimiento. El programa corrige los errores comunes que pueden ocurrir en los sistemas Windows con facilidad, sin necesidad de horas de resolución de problemas cuando tiene la solución perfecta a su alcance:
- Paso 1: Descargar PC Repair & Optimizer Tool (Windows 10, 8, 7, XP, Vista - Microsoft Gold Certified).
- Paso 2: Haga clic en “Iniciar escaneado”Para encontrar problemas de registro de Windows que podrían estar causando problemas en la PC.
- Paso 3: Haga clic en “Repara todo”Para solucionar todos los problemas.

Reparación de Microsoft Office
- Mientras mantiene presionada la tecla Windows, presione la tecla R. Se abrirá un cuadro de diálogo Ejecutar.
- Ingrese el siguiente texto en el cuadro de ejecución: “appwiz.CPL”. Se abre el cuadro de diálogo Programas y características.
- Busque Microsoft Office en la lista.
- Haga clic con el botón derecho en las opciones de Microsoft Office y haga clic en Editar (si ve la opción Reparar, haga clic en ella).
- En el cuadro de diálogo que aparece, seleccione la opción Corrección rápida.
- Haga clic en el botón Reparar.
Restablecimiento de asociaciones de archivos de Excel
- Abra el Panel de Control.
- Haga clic en Programas.
- Haga clic en Programas predeterminados.
- Haga clic en Instalar programas predeterminados.
- En la ventana "Programas predeterminados" que se abre, desplácese hacia abajo hasta "Restablecer los valores predeterminados recomendados por Microsoft" y haga clic en "Restablecer".
Desactive la aceleración de hardware de gráficos
- Abra las aplicaciones de Excel.
- Haga clic en la pestaña Archivo.
- Haga clic en Opciones.
- En el cuadro de diálogo Opciones de Excel que se abre, haga clic en la pestaña Avanzado en el panel izquierdo.
- Desplácese hacia abajo hasta Ver configuración.
- Habilite la opción - "Mostrar gráficos acelerados por hardware".
- Haga clic en el botón Aceptar.
Desmarque la casilla de verificación Ignorar DDE.
- Abra el archivo de Excel a través del menú Inicio
- Haga clic en la pestaña Archivo.
- Haga clic en Opciones.
- En el cuadro de diálogo Opciones de Excel que se abre, haga clic en la opción Avanzada en el panel izquierdo.
- Desplácese hacia abajo hasta la sección General.
- Asegúrese de que la opción "Ignorar otras aplicaciones que utilizan el intercambio dinámico de datos (DDE)" esté desactivada.
- Cierre el cuadro de diálogo Opciones de Excel.
Sugerencia del experto: Esta herramienta de reparación escanea los repositorios y reemplaza los archivos dañados o faltantes si ninguno de estos métodos ha funcionado. Funciona bien en la mayoría de los casos donde el problema se debe a la corrupción del sistema. Esta herramienta también optimizará su sistema para maximizar el rendimiento. Puede ser descargado por Al hacer clic aquí
Preguntas frecuentes
¿Por qué Excel no se abre en Windows 10?
Intente ejecutar Excel sin complementos y vea si el problema desaparece. Realice una de las siguientes acciones: Si está usando Windows 10, elija Inicio -> Todas las aplicaciones -> Sistema Windows -> Ejecutar -> escriba Excel / safe en el cuadro Ejecutar, luego haga clic en Aceptar.
¿Por qué no puedo abrir mi archivo de Excel?
Si la extensión del archivo y la versión de Excel no coinciden, es posible que reciba un mensaje de error "Excel no puede abrir el archivo porque el formato o la extensión del archivo no son válidos". Luego elija Opciones> Exportar> Cambiar tipo de archivo. Debe cambiar la extensión del archivo directamente para que coincida con la versión instalada de Excel.
¿Cómo puedo reparar Microsoft Excel?
- Haga clic en el icono de Inicio de Windows (en la parte inferior izquierda de la pantalla).
- Haga clic en "Configuración".
- Haga clic en "Aplicaciones".
- Seleccione "Microsoft Office" (o "Microsoft Excel" si no tiene instalada la versión completa de Office).
- Haz clic en el botón "Editar".
- Elija entre "Restauración rápida" y "Restauración en línea".
¿Cómo hago para abrir Excel?
Haga clic derecho en su archivo de Excel, elija "Abrir con" en el menú contextual y haga clic en el programa que desea utilizar para trabajar con el archivo.


