Actualización 2024 abril: Deje de recibir mensajes de error y ralentice su sistema con nuestra herramienta de optimización. Consíguelo ahora en este enlace
- Descarga e instala la herramienta de reparación aquí.
- Deja que escanee tu computadora.
- La herramienta entonces repara tu computadora.
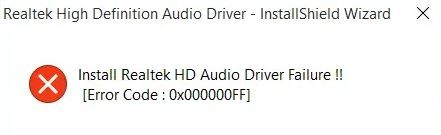
El sonido tiene un lugar especial en nuestras vidas. Es tan indispensable que no podemos imaginar nuestras computadoras sin él. Después de todo, lleva nuestra experiencia informática a un nuevo nivel. Usted también quería instalar un controlador de audio Realtek con un pensamiento similar para aprovechar al máximo su PC, ¿verdad? Pero obtuvo el código de error 0001 "Falló la instalación del controlador de audio Realtek HD". Entendemos lo frustrante que puede ser eso.
Por lo tanto, aquí están las soluciones más rápidas para solucionar la molesta falla del controlador de audio Realtek HD en Windows 10.
¿Cuál es la causa de la falla en la instalación del controlador de audio Realtek HD?

La razón principal de este error puede ser una versión desactualizada o dañada del controlador instalado en su sistema. Esto puede resultar en un conflicto que reduce el rendimiento del sistema al deshabilitar el audio.
Para corregir el error "Instalar controlador de audio Realtek HD", hemos compilado una lista de soluciones que parecen funcionar en la mayoría de los casos.
¿Cómo resolver el error "Install Realtek HD Audio Driver Failure"?
Actualización de abril de 2024:
Ahora puede evitar problemas en la PC utilizando esta herramienta, como protegerse contra la pérdida de archivos y el malware. Además, es una excelente manera de optimizar su computadora para obtener el máximo rendimiento. El programa corrige los errores comunes que pueden ocurrir en los sistemas Windows con facilidad, sin necesidad de horas de resolución de problemas cuando tiene la solución perfecta a su alcance:
- Paso 1: Descargar PC Repair & Optimizer Tool (Windows 10, 8, 7, XP, Vista - Microsoft Gold Certified).
- Paso 2: Haga clic en “Iniciar escaneado”Para encontrar problemas de registro de Windows que podrían estar causando problemas en la PC.
- Paso 3: Haga clic en “Repara todo”Para solucionar todos los problemas.

Desinstale y vuelva a instalar el controlador de audio Realtek
- En su teclado, presione Win + R (la tecla de Windows y la tecla R) simultáneamente para abrir el cuadro de diálogo Ejecutar.
- Escriba devmgmt.MSC y haga clic en Aceptar para abrir el Administrador de dispositivos.
- Expanda la categoría Controladores de sonido, video y juegos.
- Haga clic derecho sobre Controlador de audio Realtek y seleccione Desinstalar.
- Luego siga las instrucciones en la pantalla para desinstalar el controlador.
- Reinicie su computadora y abra el Administrador de dispositivos nuevamente.
- En el Administrador de dispositivos, haga clic en Acción> Verificar cambios de hardware.
- Luego reinstale el controlador.
Resolver conflictos de conductores
- Vaya al Administrador de dispositivos.
- Expanda la rama Dispositivos del sistema y busque el controlador de bus UAA de Microsoft para audio de alta resolución.
- Haga clic con el botón derecho en el dispositivo y seleccione Desactivar.
- Vaya a Programas y características y busque la entrada para el controlador de audio de alta definición Realtek.
- Desinstale el controlador. (No reinicie el sistema).
- Vuelva al Administrador de dispositivos y elimine el controlador de bus UAA de Microsoft deshabilitado para audio de alta definición. (No reinicie el sistema).
- Vuelva a instalar el controlador de audio Realtek HD (si aparece el Asistente de detección de nuevo hardware, ignórelo).
- Reinicie el sistema después de que se complete la instalación.
Agregar hardware heredado antes de instalar el controlador
- En el Administrador de dispositivos, haga clic en Acción> Agregar hardware heredado. (Si esta opción solo muestra Ayuda, haga clic en un espacio vacío en el cuadro de lista y luego haga clic en Acción nuevamente).
- Siga las instrucciones en pantalla para agregar la rama "Controladores de sonido, video y juegos" y "Dispositivo de audio de alta definición Realtek".
- Instale el controlador nuevamente. Puede utilizar un programa de actualización de controladores de terceros que admita la instalación automática de controladores con unos pocos clics.
Sugerencia del experto: Esta herramienta de reparación escanea los repositorios y reemplaza los archivos dañados o faltantes si ninguno de estos métodos ha funcionado. Funciona bien en la mayoría de los casos donde el problema se debe a la corrupción del sistema. Esta herramienta también optimizará su sistema para maximizar el rendimiento. Puede ser descargado por Al hacer clic aquí
Preguntas frecuentes
¿Cómo soluciono el mensaje de error "Install Realtek HD Audio Driver Failure"?
- Instale nuevos controladores.
- Revise su computadora para ver si hay actualizaciones.
- Desinstale la aplicación y luego vuelva a instalarla.
¿Cómo reinstalo el controlador de audio Realtek HD?
Haga clic con el botón derecho en el menú Inicio y luego vaya al Administrador de dispositivos. Vaya a "Controladores de sonido, video y juegos", busque el dispositivo que desea actualizar, haga clic derecho sobre él y seleccione "Actualizar controlador".
¿Cómo corregir el error del controlador de audio Realtek?
- Abra el administrador de dispositivos.
- Busca la sección "Controladores de sonido, video y juegos".
- Desinstale el controlador de audio Realtek HD y realice un reinicio completo.
¿Cómo reparar un controlador dañado?
- Restauración del sistema.
- Ejecute el solucionador de problemas de pantalla azul.
- Desinstale los controladores defectuosos.
- Restablece la configuración de Windows.
- Compruebe si hay BIOS corruptos, actualice Bios.
- Actualice los controladores del dispositivo.


