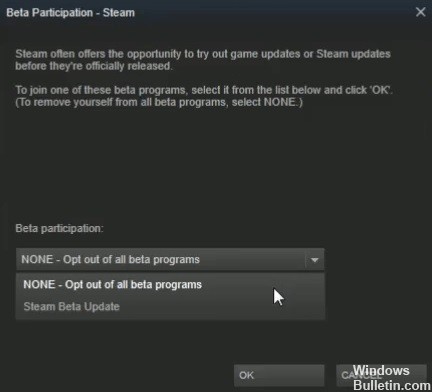Actualización 2024 abril: Deje de recibir mensajes de error y ralentice su sistema con nuestra herramienta de optimización. Consíguelo ahora en este enlace
- Descarga e instala la herramienta de reparación aquí.
- Deja que escanee tu computadora.
- La herramienta entonces repara tu computadora.
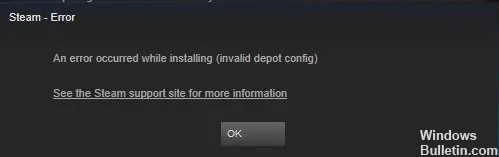
Como una de las plataformas de juegos más populares del mundo, una gran cantidad de usuarios utiliza Steam para descargar, instalar y actualizar videojuegos. Sin embargo, las cosas no siempre van bien con el cliente Steam. Según algunos informes, el “Configuración de ubicación de almacenamiento no válida”Puede ocurrir un error durante la instalación de un juego.
El error de Steam "Configuración de ubicación de almacenamiento no válida" no es específico de un juego en particular o una versión de Windows. Puede aparecer de forma aleatoria debido a varios factores, como la caché de DNS, la activación del cargador del cliente Steam, etc. Pero no tienes que preocuparte por eso. A continuación, se muestran algunas soluciones que han resuelto eficazmente el problema para algunos usuarios. También puedes probar.
¿Qué causa un error de configuración de almacenamiento no válido en Steam?

- Dirección DNS defectuosa.
- Cliente de Steam obsoleto.
- Problema de autorización.
- Participar en un programa de pruebas beta.
- Cargador del cliente Steam como objeto de inicio.
¿Cómo restauro el error "Configuración de almacenamiento no válida" en Steam?
Actualización de abril de 2024:
Ahora puede evitar problemas en la PC utilizando esta herramienta, como protegerse contra la pérdida de archivos y el malware. Además, es una excelente manera de optimizar su computadora para obtener el máximo rendimiento. El programa corrige los errores comunes que pueden ocurrir en los sistemas Windows con facilidad, sin necesidad de horas de resolución de problemas cuando tiene la solución perfecta a su alcance:
- Paso 1: Descargar PC Repair & Optimizer Tool (Windows 10, 8, 7, XP, Vista - Microsoft Gold Certified).
- Paso 2: Haga clic en “Iniciar escaneado”Para encontrar problemas de registro de Windows que podrían estar causando problemas en la PC.
- Paso 3: Haga clic en “Repara todo”Para solucionar todos los problemas.
Sal del programa beta de Steam
- Abra el programa cliente Steam.
- Haga clic en el menú Steam en la parte superior izquierda de la ventana del programa.
- Haga clic en Configuración en el menú.
- En la pestaña Cuenta, haga clic en Editar para Participación Beta.
- En el menú desplegable Participación beta, seleccione Eliminar de todos los programas beta.
Reinstale el software Steam

- Abra la utilidad Ejecutar presionando Windows + R.
- Escriba appwiz.CPL y haga clic en Aceptar.
- Luego seleccione Steam y haga clic en la opción Editar / Eliminar.
- Siga las instrucciones de desinstalación para desinstalar Steam.
- Reinicie Windows antes de reinstalar Steam.
- En la página de descarga de software, haga clic en Instalar Steam para obtener la última versión.
- Abra el asistente Instalar Steam para agregar el cliente del juego a Windows.
- Los usuarios pueden volver a mover la carpeta Steamapps a la carpeta Steam.
Actualización de vapor
- Abra la ventana de Steam y haga clic en Archivo.
- Seleccione Buscar actualizaciones del cliente Steam para actualizar el software si es necesario.
Ingrese el comando Flushconfig en Ejecutar
- Abra Ejecutar presionando la tecla de Windows (a la izquierda de la tecla Alt) y R.
- Luego escriba el comando steam: // flushconfig en Ejecutar y haga clic en Aceptar.
Sugerencia del experto: Esta herramienta de reparación escanea los repositorios y reemplaza los archivos dañados o faltantes si ninguno de estos métodos ha funcionado. Funciona bien en la mayoría de los casos donde el problema se debe a la corrupción del sistema. Esta herramienta también optimizará su sistema para maximizar el rendimiento. Puede ser descargado por Al hacer clic aquí
Preguntas frecuentes
¿Qué significa "Configuración de depósito no válida"?
Una de las razones más comunes del error "Configuración de ubicación de almacenamiento no válida" es que el cliente Steam no está actualizado. Aunque la aplicación puede actualizarse automáticamente, es posible que esta función no funcione correctamente. Si esto sucede, el cliente no se puede actualizar correctamente. Otro método es forzar a Steam a actualizarse.
¿Cómo borro mi configuración de Steam?
- Cierre el cliente de escritorio Steam.
- Haga clic derecho en la barra de tareas y abra el Administrador de tareas.
- Abra Detalles y detenga cualquier proceso activo relacionado con Steam.
- Presione la combinación de teclas Windows + R para mostrar la línea de comando Ejecutar.
- Espere unos minutos y reinicie su computadora.
¿Cómo actualizo Steam?
- Abra la aplicación Steam en su PC o Mac y haga clic en "Biblioteca" en la parte superior de la ventana.
- Haz clic con el botón derecho en el juego de tu biblioteca cuya configuración de actualización quieres cambiar y elige "Propiedades" en el menú desplegable.
- Seleccione la pestaña "Actualizaciones".