Actualización 2024 abril: Deje de recibir mensajes de error y ralentice su sistema con nuestra herramienta de optimización. Consíguelo ahora en este enlace
- Descarga e instala la herramienta de reparación aquí.
- Deja que escanee tu computadora.
- La herramienta entonces repara tu computadora.

Mucha gente tiene un problema con el micrófono (interno y externo) que se silencia automáticamente. Aunque este problema ocurre principalmente en Windows 10, el micrófono también puede dejar de funcionar correctamente en productos de Microsoft más antiguos. Por lo general, el micrófono funciona bien durante mucho tiempo, pero luego se silencia arbitrariamente y se pone a cero.
Según los expertos de Microsoft, esto puede deberse a una configuración de sonido incorrecta o controladores de dispositivo obsoletos. Sin embargo, tampoco debe excluir la versión de la infección por malware / virus. Entonces, si no puede hablar o grabar nada en Skype porque su el micrófono se silencia automática y constantemente, pruebe las siguientes formas.
¿Qué hace que mi micrófono se apague todo el tiempo?

Cuando sucede algo como esto, obviamente sería útil conocer la causa inmediata. Si el micrófono sigue cayendo a pesar de sus intentos de ajustarlo a un cierto nivel de volumen, las siguientes son causas probables:
- Ajustes de sonido del sistema incorrectos.
- El malware ha dañado los archivos de sonido.
- Los controladores de sonido no se han actualizado.
¿Cómo solucionar un micrófono que se sigue silenciando?
Actualización de abril de 2024:
Ahora puede evitar problemas en la PC utilizando esta herramienta, como protegerse contra la pérdida de archivos y el malware. Además, es una excelente manera de optimizar su computadora para obtener el máximo rendimiento. El programa corrige los errores comunes que pueden ocurrir en los sistemas Windows con facilidad, sin necesidad de horas de resolución de problemas cuando tiene la solución perfecta a su alcance:
- Paso 1: Descargar PC Repair & Optimizer Tool (Windows 10, 8, 7, XP, Vista - Microsoft Gold Certified).
- Paso 2: Haga clic en “Iniciar escaneado”Para encontrar problemas de registro de Windows que podrían estar causando problemas en la PC.
- Paso 3: Haga clic en “Repara todo”Para solucionar todos los problemas.
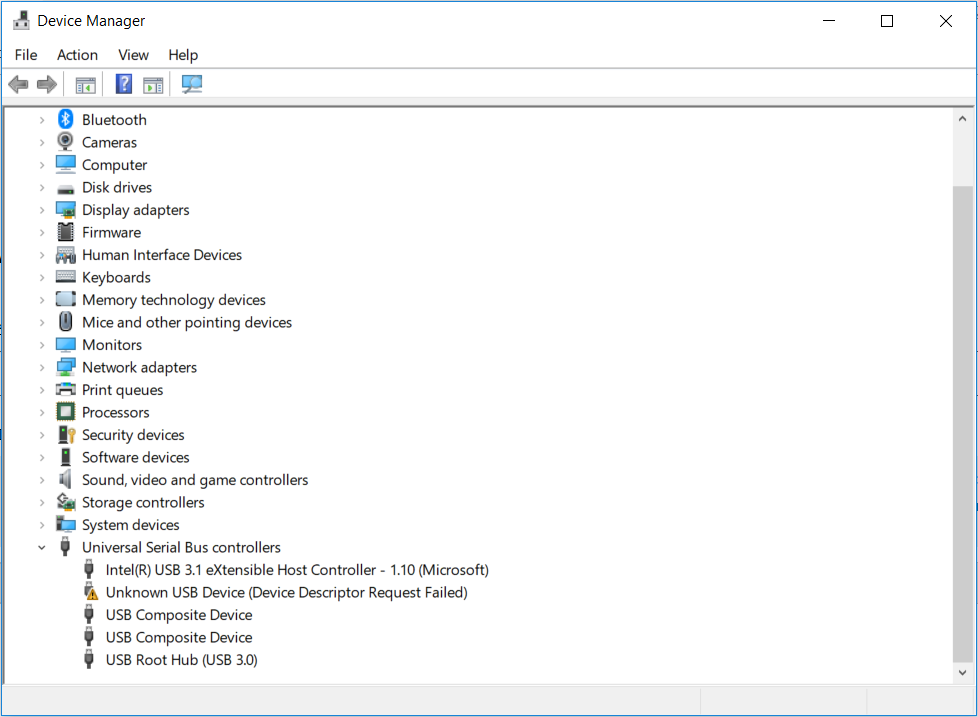
Actualizar el controlador del micrófono
- Haga clic con el botón derecho en el botón Inicio y seleccione Administrador de dispositivos en el menú contextual.
- Expanda la categoría Controladores de sonido, video y juegos, haga clic con el botón derecho en el dispositivo de audio que desea actualizar y seleccione Actualizar controlador.
- Seleccione Buscar automáticamente actualizaciones del software del controlador.
- Luego, siga las instrucciones en la pantalla para completar la actualización.
- Windows buscará automáticamente los controladores actualizados disponibles y los instalará.
Cambio de la configuración avanzada del micrófono
- Haga clic con el botón derecho en el icono del altavoz en la parte inferior de la pantalla de notificación y seleccione Sonido en el menú avanzado.
- Haga clic en la pestaña Comunicación del panel de control de Sonido.
- Luego, seleccione No hacer nada cuando Windows detecte actividad de comunicación.
- Haga clic en Aplicar para aplicar estos cambios.
- Luego puede verificar si el micrófono continúa silenciado. Si el problema persiste, continúe con los siguientes pasos.
- Vuelva a la pestaña Grabación del Panel de control de sonido, seleccione el micrófono y haga clic en Propiedades.
- Haga clic en la pestaña Avanzado y desmarque Permitir que las aplicaciones tengan control exclusivo sobre este dispositivo.
- Haga clic en Aplicar para completar el proceso.
Cambia el formato de tu micrófono
- Vuelva a abrir el Panel de control de sonido utilizando el método descrito anteriormente, seleccione el micrófono desactivado y haga clic en Propiedades.
- Haga clic en la pestaña Avanzado y seleccione el formato de las otras configuraciones de 16 bits de la lista desplegable.
- Haga clic en Aplicar para guardar sus cambios.
Detención de los procesos de Svchost.exe
- Presione Ctrl + Shift + Esc para abrir el Administrador de tareas, luego cambie a la pestaña Detalles y ordene los procesos alfabéticamente.
- Compruebe si los procesos svchost.exe tienen una alta carga de CPU. Si es así, debe terminar esos procesos.
- Escriba cmd en el cuadro de búsqueda, haga clic con el botón derecho en la aplicación Símbolo del sistema y seleccione Ejecutar como administrador.
- En la ventana que aparece, escriba el siguiente comando y presione Entrar para eliminar todos los procesos de svchost.exe.
taskkill / F / PID #### (Reemplaza #### con los cuatro dígitos en la columna PID del Administrador de tareas). - Ahora compruebe si el micrófono está desactivado o no.
Sugerencia del experto: Esta herramienta de reparación escanea los repositorios y reemplaza los archivos dañados o faltantes si ninguno de estos métodos ha funcionado. Funciona bien en la mayoría de los casos donde el problema se debe a la corrupción del sistema. Esta herramienta también optimizará su sistema para maximizar el rendimiento. Puede ser descargado por Al hacer clic aquí
Preguntas frecuentes
¿Por qué mi micrófono sigue sonando?
Por lo general, el micrófono interno o externo se silencia automáticamente debido a una configuración de sonido incorrecta. Incluso si no ha cambiado estas configuraciones, es posible que se hayan cambiado automáticamente después de instalar actualizaciones o de estar infectadas con malware.
¿Cómo evito que el micrófono se silencie?
Haga clic en Sonido y haga clic en la pestaña Reproducción. Haga clic en Altavoz y abra sus propiedades haciendo clic en el botón de abajo. Haga clic en la pestaña Niveles y apague el botón Silencio si está activo, y use el control deslizante para establecer el nivel del micrófono en al menos 75. Verifique si el problema persiste.
¿Por qué mi micrófono sigue silenciando?
Este problema puede deberse a su software de gestión de audio. Para solucionar este problema, simplemente busque su software de administración de sonido y desinstálelo de su computadora.
¿Cómo reparo mi micrófono en Windows 10?
- Seleccione Inicio, luego Configuración -> Sistema -> Sonido.
- En Entrada, asegúrese de que su micrófono esté seleccionado en Seleccionar dispositivo de entrada.
- Para probar su micrófono, hable al micrófono y encienda Probar micrófono para asegurarse de que Windows pueda escucharlo.


