Actualización 2024 abril: Deje de recibir mensajes de error y ralentice su sistema con nuestra herramienta de optimización. Consíguelo ahora en este enlace
- Descarga e instala la herramienta de reparación aquí.
- Deja que escanee tu computadora.
- La herramienta entonces repara tu computadora.
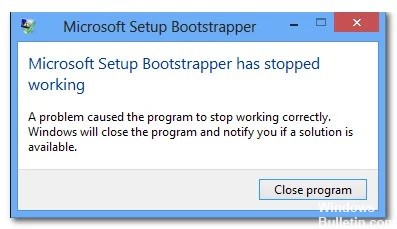
En Microsoft Office 2013, 2016 y 2019, BootStrapper es responsable de inicializar una aplicación creada con la biblioteca de aplicaciones compuestas. Esta tecnología relativamente nueva se diseñó para simplificar las dependencias necesarias durante el proceso de instalación.
Algunos usuarios han visto el error "Microsoft setup boots-trapper ha dejado de funcionar" al intentar ejecutar una, varias o todas las aplicaciones de la suite de Microsoft Office. Este problema se ha informado en varias versiones de Windows (Windows 7, Windows 8.1, Windows 10) y se ha confirmado en relación con varias versiones de Microsoft Office (2013, 2016, 2019).
¿Cuál es la causa de que "Microsoft Setup Bootstrapper dejó de funcionar"?

El programa de instalación de Microsoft Bootstrapper ha dejado de funcionar Se puede producir un error cuando intenta ejecutar programas de la suite de Microsoft Office, y Hay varias razones por las que Microsoft Setup Bootstrapper ha dejado de funcionar..
- La comunicación entre el instalador y los servidores MS está bloqueada por un software antivirus de terceros.
- Las claves de registro o los archivos de instalación están dañados.
- Conflicto con el software IObit.
- El programador de tareas está deshabilitado por el editor de registro.
- AppComparFlags interrumpe la actualización.
- La instalación de Office no es compatible con la versión de Windows.
¿Cómo resolver el mensaje "Microsoft Setup Bootstrapper ha dejado de funcionar"?
Actualización de abril de 2024:
Ahora puede evitar problemas en la PC utilizando esta herramienta, como protegerse contra la pérdida de archivos y el malware. Además, es una excelente manera de optimizar su computadora para obtener el máximo rendimiento. El programa corrige los errores comunes que pueden ocurrir en los sistemas Windows con facilidad, sin necesidad de horas de resolución de problemas cuando tiene la solución perfecta a su alcance:
- Paso 1: Descargar PC Repair & Optimizer Tool (Windows 10, 8, 7, XP, Vista - Microsoft Gold Certified).
- Paso 2: Haga clic en “Iniciar escaneado”Para encontrar problemas de registro de Windows que podrían estar causando problemas en la PC.
- Paso 3: Haga clic en “Repara todo”Para solucionar todos los problemas.
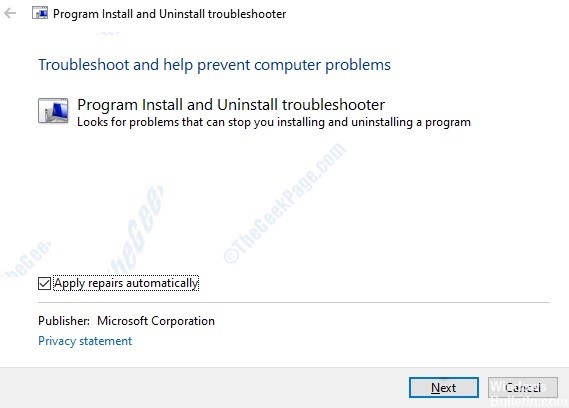
Uso del solucionador de problemas para instalar y desinstalar programas
- Visite la página de soporte de Microsoft para descargar el Solucionador de problemas de instalación y desinstalación de programas.
- Haga clic en el botón "Descargar" según el tipo de sistema (32 bits o 64 bits) para descargar el solucionador de problemas.
- Ahora haga clic para ejecutar el Solucionador de problemas y marque la casilla junto a Aplicar parches automáticamente.
- Haga clic en Siguiente para continuar.
- Ahora, espere a que el solucionador de problemas detecte todos los problemas.
- Seleccione el problema que está experimentando. Por ejemplo, aquí tenemos un problema de instalación, así que haga clic en Instalar.
- Espere a que el solucionador de problemas de instalación complete la detección de problemas.
- Luego verá una lista de programas que tienen problemas de instalación.
- Seleccione si el programa está en la lista y haga clic en Siguiente.
- Si el programa no está en la lista, seleccione No en la lista y haga clic en Siguiente.
- A continuación, se le preguntará si desea desinstalar el programa o probar otras soluciones. Seleccione el que desee.
Inicie su computadora en modo de inicio limpio
- Seleccione Ejecutar -> escriba "MSConfig" sin las comillas -> y presione Entrar u Ok.
- Ahora vaya a la pestaña "General" -> Seleccione la opción "Inicio selectivo" en la selección de inicio -> Luego active "Cargar servicios del sistema" y "Usar configuración de inicio original".
- Ahora haga clic en la pestaña "Servicios".
- Marque la casilla "Ocultar todos los servicios de Microsoft" en la parte inferior izquierda de esta ventana.
- Ahora haga clic en "Desactivar todo".
- Luego "Aplicar" y finalmente "Aceptar".
- Este proceso pondrá su computadora en un estado de inicio limpio.
Sugerencia del experto: Esta herramienta de reparación escanea los repositorios y reemplaza los archivos dañados o faltantes si ninguno de estos métodos ha funcionado. Funciona bien en la mayoría de los casos donde el problema se debe a la corrupción del sistema. Esta herramienta también optimizará su sistema para maximizar el rendimiento. Puede ser descargado por Al hacer clic aquí
Preguntas frecuentes
¿Cómo soluciono que Microsoft Setup Bootstrapper ha dejado de funcionar?
Abra la carpeta de instalación, haga clic con el botón derecho en Setup.exe y seleccione Solucionar problemas de compatibilidad. En el primer mensaje de resolución de problemas de compatibilidad, haga clic en Probar la configuración recomendada. Haga clic en Probar programa y vea si la instalación se abre sin un mensaje de error.
¿Cómo reparo el "Microsoft Setup Bootstrapper ha dejado de funcionar" cuando instalo Office 2016?
- Desactive el cortafuegos.
- Desinstale la versión anterior de Microsoft Office.
- Instale Microsoft Office en modo de inicio limpio.
- Compruebe que los servicios funcionen correctamente.
¿Cómo soluciono el Microsoft Bootstrapper que ya no funciona cuando instalo Office 2007?
- Intente instalar "Microsoft Office 2007" en modo de inicio limpio.
- En el modo de inicio limpio, todas las aplicaciones de terceros (incluido su software de seguridad) estarán deshabilitadas.
- Después de completar la resolución de problemas del modo de inicio limpio, asegúrese de reiniciar su computadora para que se inicie normalmente.
¿Cómo puedo hacer que Microsoft Setup Bootstrapper funcione cuando instalo Office 2010?
- Abra la ventana de comando Ejecutar.
- Escriba MSConfig. Comando de arranque limpio.
- Inicio selectivo.
- Seleccione la casilla de verificación Ocultar todos los servicios de Microsoft en la pestaña Servicios. Inicio limpio.
- Deshabilite los servicios que crea que pueden causar errores al instalar Microsoft Office.
- Haga clic en Aplicar y Aceptar.
- Reinicie su computadora.
- Intente instalar Office después del reinicio.


