Actualización 2024 abril: Deje de recibir mensajes de error y ralentice su sistema con nuestra herramienta de optimización. Consíguelo ahora en este enlace
- Descarga e instala la herramienta de reparación aquí.
- Deja que escanee tu computadora.
- La herramienta entonces repara tu computadora.
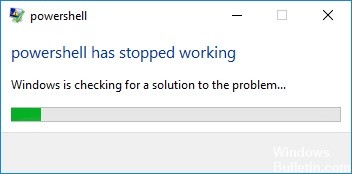
El mensaje de error "Windows Powershell ya no funciona" es sin duda una molestia. No sería una molestia si el programa no fuera tan importante y necesario. Powershell generalmente sirve como una plataforma de automatización y un lenguaje de scripting que le permite configurar y mejorar la administración del sistema. Esta utilidad facilita la eliminación de virus.
Los usuarios avanzados lo utilizan para crear accesos directos, escribir y depurar scripts. También es muy útil para restablecer la configuración y limpiar los navegadores. La funcionalidad de MS Edge también está estrechamente relacionada con Powershell, por lo que no hay duda sobre su necesidad y funcionalidad.
Por lo tanto, la solución de problemas de Windows "Powershell ha dejado de funcionar”El error debe iniciarse tan pronto como se produzca. El problema puede ocurrir en cualquier versión del sistema operativo Windows, incluidos, entre otros, Windows 7 o 10.
¿Qué causa "Powershell ha dejado de funcionar"?

- Un error de hardware puede causar este error.
- Este error puede deberse a que faltan archivos.
- Este error es causado por un virus en su computadora.
¿Cómo soluciono 'Powershell ya no funciona'?
Actualización de abril de 2024:
Ahora puede evitar problemas en la PC utilizando esta herramienta, como protegerse contra la pérdida de archivos y el malware. Además, es una excelente manera de optimizar su computadora para obtener el máximo rendimiento. El programa corrige los errores comunes que pueden ocurrir en los sistemas Windows con facilidad, sin necesidad de horas de resolución de problemas cuando tiene la solución perfecta a su alcance:
- Paso 1: Descargar PC Repair & Optimizer Tool (Windows 10, 8, 7, XP, Vista - Microsoft Gold Certified).
- Paso 2: Haga clic en “Iniciar escaneado”Para encontrar problemas de registro de Windows que podrían estar causando problemas en la PC.
- Paso 3: Haga clic en “Repara todo”Para solucionar todos los problemas.
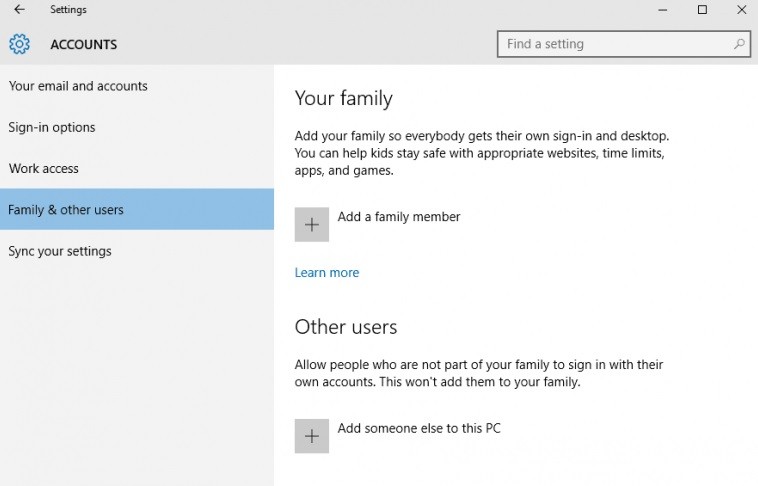
Crea una nueva cuenta de Microsoft
- Haga clic en el icono Inicio de Windows.
- Seleccione Configuración, luego vaya a Cuentas.
- Seleccione Familia y otros usuarios.
- Haga clic en Agregar otra persona a esta PC.
- Simplemente siga las instrucciones en pantalla para continuar con este proceso.
Deshabilitar y volver a habilitar Windows PowerShell
- Presione la combinación de teclas Win + X y seleccione Panel de control.
- En el Panel de control, navegue hasta una categoría.
- En la lista que aparece, seleccione la entrada Desinstalar, en Programas.
- En el lado izquierdo de la ventana principal, haga clic en Activar o Desactivar funciones de Windows.
- Desplácese hacia abajo y busque la entrada de Windows PowerShell.
- Deshabilite la función PowerShell.
- Guarde y aplique los cambios.
- Reinicie su computadora con Windows 10.
- Luego, repita los pasos anteriores y vuelva a habilitar la función de Windows PowerShell.
Empezar a reiniciar
- Presione la combinación de teclas Win + R para abrir la ventana de inicio.
- Escriba MSConfig y presione Entrar.
- En la configuración del sistema, cambie a la pestaña General.
- En Inicio selectivo, desactive la casilla de verificación Cargar objetos de inicio.
- Luego cambie a la pestaña Servicios.
- Marque la casilla de verificación Ocultar todos los servicios de Microsoft y luego haga clic en Deshabilitar todo.
- Ahora haga clic en la pestaña Ejecución automática y luego haga clic en el enlace Abrir Administrador de tareas.
- En el Administrador de tareas, desactive todos los programas de ejecución automática.
- Guarde sus cambios y cierre estas ventanas.
- Reinicie su sistema Windows 10.
Sugerencia del experto: Esta herramienta de reparación escanea los repositorios y reemplaza los archivos dañados o faltantes si ninguno de estos métodos ha funcionado. Funciona bien en la mayoría de los casos donde el problema se debe a la corrupción del sistema. Esta herramienta también optimizará su sistema para maximizar el rendimiento. Puede ser descargado por Al hacer clic aquí
Preguntas frecuentes
¿Cómo puedo solucionar el hecho de que PowerShell ya no funciona?
- Ejecute un análisis completo del sistema.
- Ejecute el procedimiento de reinicio.
- Deshabilite y vuelva a habilitar Windows PowerShell.
- Crea una nueva cuenta de Microsoft.
¿Cómo reinstalo PowerShell?
Abra PowerShell como administrador. Para hacer esto, abra el menú Inicio y desplácese hacia abajo para encontrar Windows PowerShell -> Windows PowerShell. Haga clic con el botón derecho en Windows PowerShell y elija Avanzado -> Ejecutar como administrador en el menú desplegable.
¿Cómo hago que PowerShell funcione?
En la barra de tareas, escriba el término PowerShell en el cuadro de texto de búsqueda. Luego haga clic o escriba "Windows PowerShell" en los resultados. Para ejecutar PowerShell como administrador, haga clic con el botón derecho (usuarios de pantalla táctil: escriba y mantenga) en el resultado de la búsqueda de Windows PowerShell y luego haga clic o toque "Ejecutar como administrador".
¿Cómo soluciono Windows PowerShell?
Presione "Windows + X" para abrir el menú contextual de inicio y seleccione "Windows PowerShell (Administrador)". Una vez que se cargue el símbolo del sistema, escriba sfc / scannow y presione Entrar. El programa de reparación de Windows ahora verifica los archivos del sistema en busca de daños y reemplaza automáticamente los archivos dañados o faltantes.


