Actualización 2024 abril: Deje de recibir mensajes de error y ralentice su sistema con nuestra herramienta de optimización. Consíguelo ahora en este enlace
- Descarga e instala la herramienta de reparación aquí.
- Deja que escanee tu computadora.
- La herramienta entonces repara tu computadora.
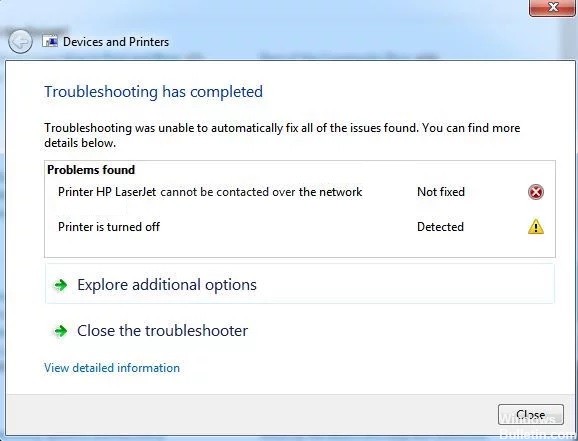
A veces no puede imprimir desde un dispositivo que haya agregado como impresora de red. Después de ejecutar el solucionador de problemas de impresoras de Windows para su impresora, el solucionador de problemas no puede resolver el problema y muestra un mensaje de error: La impresora no se puede conectar a la red..
¿Qué causa "No se puede comunicar con la impresora a través de la red"?

La dirección IP de la impresora es dinámica: Esto no siempre es un problema, pero algunas impresoras se comportan mal si su dirección IP no es estática, así que asegúrese de cambiarla.
Los servicios clave están deshabilitados: El funcionamiento de la impresora depende de varios servicios, especialmente si se trata de una impresora de red. Asegúrese de que todos los servicios requeridos estén habilitados.
¿Cómo eliminar el mensaje de error "No se puede comunicar con la impresora a través de la red"?
Actualización de abril de 2024:
Ahora puede evitar problemas en la PC utilizando esta herramienta, como protegerse contra la pérdida de archivos y el malware. Además, es una excelente manera de optimizar su computadora para obtener el máximo rendimiento. El programa corrige los errores comunes que pueden ocurrir en los sistemas Windows con facilidad, sin necesidad de horas de resolución de problemas cuando tiene la solución perfecta a su alcance:
- Paso 1: Descargar PC Repair & Optimizer Tool (Windows 10, 8, 7, XP, Vista - Microsoft Gold Certified).
- Paso 2: Haga clic en “Iniciar escaneado”Para encontrar problemas de registro de Windows que podrían estar causando problemas en la PC.
- Paso 3: Haga clic en “Repara todo”Para solucionar todos los problemas.

Habilitar ciertos servicios
- Presione Windows + R para abrir el cuadro de diálogo Ejecutar.
- Escriba services.MSC y haga clic en Aceptar para abrir la herramienta Servicios directamente.
- Busque "Administrador de conexión automática de acceso remoto, enrutamiento y acceso remoto, servicio de protocolo de túnel de socket seguro, administrador de conexión de acceso remoto" en la lista.
- Haga clic derecho en cada uno de estos servicios y seleccione Propiedades.
- En el mensaje de estado del servicio, verifique si el servicio se está ejecutando.
- Haga clic en el botón Suspender para detenerlo temporalmente. Omita este paso si el servicio ya está detenido.
- Luego configure el Tipo de inicio en Automático, haga clic en el botón Inicio para reiniciar el servicio y haga clic en Aceptar para guardar los cambios.
- Repita este procedimiento para todos los servicios anteriores.
Retire la impresora y vuelva a agregarla
- Vaya al menú Inicio, busque el Panel de control y ábralo.
- Con el Panel de control abierto, seleccione Ver por categoría y vaya a Hardware y sonido.
- Haga clic en Ver dispositivos e impresoras para abrirlo.
- Haga clic con el botón derecho en la impresora que desea eliminar de la sección Impresoras.
- Seleccione Quitar dispositivo de la lista y haga clic en Sí en el cuadro de diálogo Quitar dispositivo.
- Desplácese hacia arriba y haga clic en la opción Agregar impresora arriba de la sección Dispositivos.
- Haga clic en la impresora que desea agregar y luego haga clic en Siguiente.
- Siga las instrucciones en pantalla para completar el proceso de instalación.
Sugerencia del experto: Esta herramienta de reparación escanea los repositorios y reemplaza los archivos dañados o faltantes si ninguno de estos métodos ha funcionado. Funciona bien en la mayoría de los casos donde el problema se debe a la corrupción del sistema. Esta herramienta también optimizará su sistema para maximizar el rendimiento. Puede ser descargado por Al hacer clic aquí
Preguntas frecuentes
¿Cómo elimino el mensaje "No se puede comunicar con la impresora a través de la red"?
- Asegúrese de que algunos servicios estén habilitados.
- Retire la impresora y agréguela de nuevo.
- Configure una dirección IP estática para la impresora.
¿Por qué mi impresora de red no se conecta a mi computadora?
Muchos problemas de conexión a su computadora son causados por algo tan simple como un cable suelto. Asegúrese de que todos los cables que conectan la computadora a la impresora estén presentes y correctamente conectados en ambos extremos. Si la impresora no se enciende, el problema también podría ser el cable de alimentación.
¿Cómo hago para que la computadora reconozca la impresora?
- Conecta la impresora a tu computadora con el cable USB y enciéndela.
- Abra la aplicación Configuración en el menú Inicio.
- Haga clic en dispositivos.
- Haga clic en Agregar impresora o escáner.
- Si Windows reconoce su impresora, haga clic en el nombre de la impresora.
- Siga las instrucciones en la pantalla para completar la instalación.


