Actualización 2024 abril: Deje de recibir mensajes de error y ralentice su sistema con nuestra herramienta de optimización. Consíguelo ahora en este enlace
- Descarga e instala la herramienta de reparación aquí.
- Deja que escanee tu computadora.
- La herramienta entonces repara tu computadora.

Las impresoras, por supuesto, no son una tecnología nueva, por lo que cabría pensar que ahora funcionarían sin problemas. Desafortunadamente, este no es el caso. Un problema que puede encontrar es el mensaje de que su impresora está fuera de línea en Windows 10.
Cualquier buena impresora moderna puede conectarse a su computadora a través de Ethernet o Wi-Fi. Pero, ¿qué hace si recibe el temido error de estado "La impresora no está en línea"? ¿Cómo se vuelve a poner en funcionamiento la impresora?
¿Cuál es la causa del error 'Impresora sin conexión'?
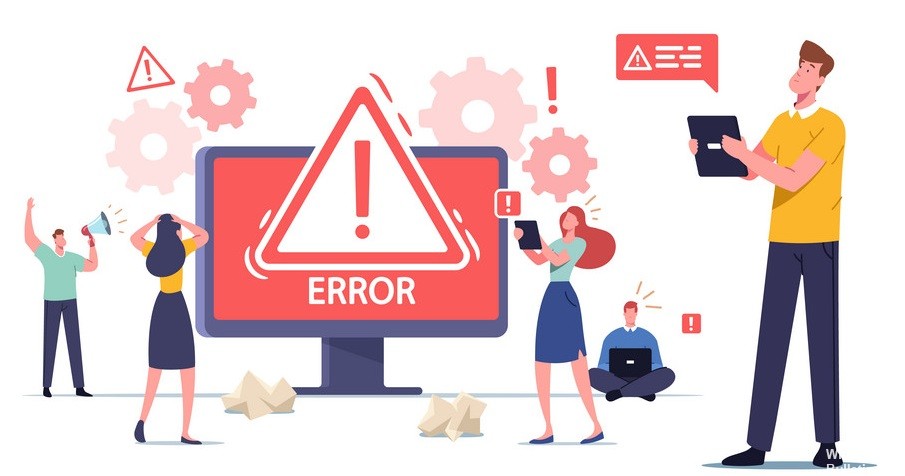
No hay una causa específica para este error, pero el problema puede deberse a controladores obsoletos o incompatibles, un conflicto con el servicio de cola de impresión, un problema de conexión física o de hardware entre la impresora y su PC, etc.
¿Cómo resolver el problema de "La impresora no funciona"?
Actualización de abril de 2024:
Ahora puede evitar problemas en la PC utilizando esta herramienta, como protegerse contra la pérdida de archivos y el malware. Además, es una excelente manera de optimizar su computadora para obtener el máximo rendimiento. El programa corrige los errores comunes que pueden ocurrir en los sistemas Windows con facilidad, sin necesidad de horas de resolución de problemas cuando tiene la solución perfecta a su alcance:
- Paso 1: Descargar PC Repair & Optimizer Tool (Windows 10, 8, 7, XP, Vista - Microsoft Gold Certified).
- Paso 2: Haga clic en “Iniciar escaneado”Para encontrar problemas de registro de Windows que podrían estar causando problemas en la PC.
- Paso 3: Haga clic en “Repara todo”Para solucionar todos los problemas.

Iniciar la solución de problemas de la impresora
- Abra la aplicación Configuración (acceso directo Win+I).
- Vaya a Actualización y seguridad.
- Seleccione la pestaña Solución de problemas.
- Haga clic en el botón Procesar problemas adicionales.
- Ejecute Solución de problemas de la impresora y aplique las correcciones recomendadas.
Reinicio del servicio de cola de impresión
- Presione la combinación de teclas Win+R para abrir la ventana Ejecutar.
- En la ventana Ejecutar, escriba services.MSC y presione Entrar.
- Encuentre el servicio de cola de impresión.
- Haz clic derecho sobre él y elige Reiniciar.
- Intente imprimir de nuevo.
Borrar cola de impresión
- Abra el panel de control.
- Vaya a Hardware y sonido -> Dispositivos e impresoras.
- Haga clic con el botón derecho en la impresora y seleccione Mostrar impresos.
- Seleccione todos los elementos.
- Vaya a Documento -> Cancelar.
- Apague la impresora y desconecte el cable de alimentación.
- Espera 5 minutos.
- Vuelva a conectar la impresora e intente imprimir.
Active la opción Imprimir sin conexión
- Abra el panel de control.
- Vaya a Hardware y sonido -> Dispositivos e impresoras.
- Haga clic derecho en la impresora y seleccione Ver trabajos de impresión.
- En la ventana Cola de impresión, vaya a la barra de menú Impresoras y active la opción Usar impresora independiente.
- Intente imprimir.
Sugerencia del experto: Esta herramienta de reparación escanea los repositorios y reemplaza los archivos dañados o faltantes si ninguno de estos métodos ha funcionado. Funciona bien en la mayoría de los casos donde el problema se debe a la corrupción del sistema. Esta herramienta también optimizará su sistema para maximizar el rendimiento. Puede ser descargado por Al hacer clic aquí
Preguntas frecuentes
¿Cómo vuelvo a conectar mi impresora en Windows 10?
- En su computadora, abra la configuración y haga clic en Dispositivos.
- En la siguiente pantalla, haga clic en Impresoras y escáneres en el panel izquierdo.
- En la siguiente pantalla, seleccione la pestaña Impresoras y haga clic en la opción Usar impresora independiente para desmarcarla.
- Espere a que la impresora regrese a la red.
¿Por qué está desconectada la impresora?
Las impresoras pueden parecer desconectadas si no pueden comunicarse con su computadora. A veces, al imprimir, el dispositivo o la computadora pueden pensar que la impresora está fuera de línea, aunque esté lista para comenzar a imprimir. Esto puede deberse a un error entre el dispositivo y la impresora.
¿Cómo soluciono los problemas de la impresora independiente?
- Reinicie la impresora apagándola, espere 10 segundos y luego desconecte el cable de alimentación de la impresora.
- Luego apague la computadora.
- Conecte el cable de alimentación de la impresora a la impresora y enciéndala.
- Desconecte el cable de alimentación del enrutador inalámbrico.


