Actualización 2024 abril: Deje de recibir mensajes de error y ralentice su sistema con nuestra herramienta de optimización. Consíguelo ahora en este enlace
- Descarga e instala la herramienta de reparación aquí.
- Deja que escanee tu computadora.
- La herramienta entonces repara tu computadora.
A veces, la Búsqueda de Windows puede no funcionar correctamente en un sistema Windows 10. Pero la mayoría de los usuarios rara vez notan esto porque tendemos a pensar que si Windows Search no puede encontrar el elemento que estamos buscando, comenzamos a buscar manualmente ese elemento. Sin embargo, los usuarios experimentados pueden querer solucionar este problema si lo notan. Este artículo fundamenta un problema que describe un problema similar.
En este caso, el siguiente mensaje aparece en la parte superior de la ventana de búsqueda cuando realiza una búsqueda a través de Windows Search:
Se ha desactivado la indexación de búsqueda
¿Qué causa el error "Se desactivó la indexación de búsqueda"?
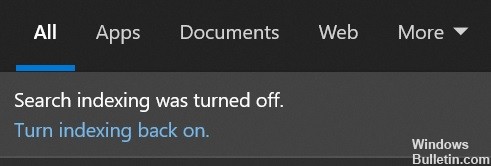
Hay un par de cosas que pueden causar el mensaje de error "se desactivó la indexación de búsqueda".
- Una posibilidad es que el servicio de indexación no se esté ejecutando. Esto puede suceder si el servicio está deshabilitado en la lista de servicios o si los archivos de índice están corruptos.
- Otra posibilidad es que haya algún problema con el servicio de búsqueda de Windows. Esto puede deberse a varias cosas, incluida una configuración de registro incorrecta o un filtro de búsqueda dañado.
Si ve este mensaje de error, es importante que intente solucionar el problema para que pueda volver a poner en funcionamiento su indexación de búsqueda.
Cómo resolver el problema 'Se desactivó la indexación de búsqueda'
Ejecute el solucionador de problemas de búsqueda e indexación
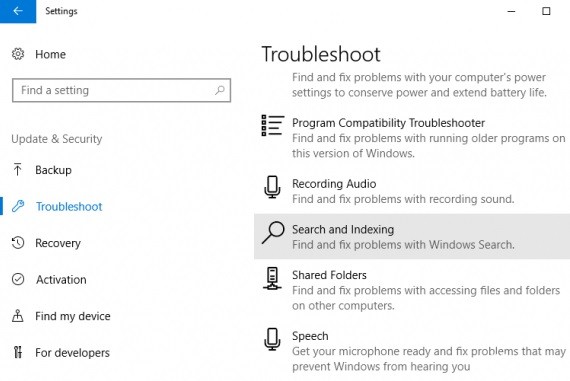
Siga estos pasos para ejecutar el solucionador de problemas de búsqueda e indexación en Windows 10:
- Abra el Panel de control.
- Haga clic en Solución de problemas.
- Haga clic en Ver todo en el lado izquierdo de la ventana.
- Haga clic en Búsqueda e indexación.
- Haga clic en Siguiente en la primera pantalla que aparece.
- Espere a que el solucionador de problemas analice su computadora en busca de problemas y luego haga clic en Siguiente.
- Asegúrese de que Aplicar reparaciones automáticamente esté marcado y luego haga clic en Siguiente nuevamente.
- Si encuentra algún problema, siga las instrucciones en pantalla para solucionarlo.
- Una vez que haya terminado, haga clic en Cerrar en la ventana que aparece.
Ejecutar escaneo SFC

Un verificador de archivos del sistema es una herramienta útil que se puede usar para buscar y reparar archivos corruptos en su computadora con Windows 10.
- Para usar el escaneo SFC, abra el símbolo del sistema como administrador.
- En el símbolo del sistema, escriba "sfc / scannow" y presione Entrar.
- La exploración tardará un tiempo en completarse y es posible que vea alguna actividad en pantalla a medida que avanza.
- Una vez que finalice el escaneo, verá un mensaje que indica si se encontraron o no problemas.
- Si no se encontraron problemas, puede estar seguro de que su sistema está en buen estado.
- Sin embargo, si se encontraron problemas, deberá tomar medidas adicionales para solucionarlos.
- Para obtener más información sobre cómo usar el escaneo SFC, consulte la documentación de ayuda de Windows.
Actualización de abril de 2024:
Ahora puede evitar problemas en la PC utilizando esta herramienta, como protegerse contra la pérdida de archivos y el malware. Además, es una excelente manera de optimizar su computadora para obtener el máximo rendimiento. El programa corrige los errores comunes que pueden ocurrir en los sistemas Windows con facilidad, sin necesidad de horas de resolución de problemas cuando tiene la solución perfecta a su alcance:
- Paso 1: Descargar PC Repair & Optimizer Tool (Windows 10, 8, 7, XP, Vista - Microsoft Gold Certified).
- Paso 2: Haga clic en “Iniciar escaneado”Para encontrar problemas de registro de Windows que podrían estar causando problemas en la PC.
- Paso 3: Haga clic en “Repara todo”Para solucionar todos los problemas.
Ejecutar herramienta DISM
La herramienta DISM es una potente utilidad que se puede utilizar para reparar o actualizar Windows 10.
- Abra el símbolo del sistema como administrador. Puede hacer esto buscando "Símbolo del sistema" en el menú Inicio y luego haciendo clic derecho en el resultado y seleccionando "Ejecutar como administrador".
- Escriba DISM.exe /Online /Cleanup-image /Restorehealth y presione Entrar. Esto escaneará su sistema en busca de errores e intentará corregirlos.
- Espere a que se complete el proceso. Esto puede llevar desde unos minutos hasta un par de horas, según la gravedad de los errores.
- Una vez que finalice el proceso, escriba Salir y presione Entrar para cerrar la ventana del símbolo del sistema.
- Reinicie su computadora y verifique si el problema se resolvió. De lo contrario, puede intentar ejecutar la herramienta DISM nuevamente con el interruptor /ScanHealth en lugar de /Restorehealth. Esto realizará un análisis más completo de su sistema, pero también llevará más tiempo completarlo.
Realizar la restauración del sistema
- Abra Inicio y escriba 'Restaurar sistema'. Haga clic en el primer resultado que aparece.
- En la ventana de Restaurar sistema que aparece, haz clic en el botón "Crear un punto de restauración" en el lado derecho.
- Asigne un nombre a su punto de restauración y haga clic en 'Crear'. Espera a que termine el proceso.
- Una vez que se crea el punto de restauración, haga clic en el botón 'Restaurar sistema'.
- Seleccione su punto de restauración y haga clic en 'Siguiente'. Confirme su selección haciendo clic en 'Finalizar'.
- Su computadora ahora se reiniciará y comenzará el proceso de restauración. Una vez que haya terminado, debería poder usar Windows 10 sin ningún problema.
Ejecute 'Restablecer esta PC'
Restablecer esta PC es una característica de Windows 10 que le permite restaurar su computadora a su configuración predeterminada. Si tiene problemas con su PC, ejecutar Restablecer esta PC puede ayudar a solucionarlos. Aquí está cómo hacerlo:
- Presione la tecla de Windows + I para abrir la aplicación Configuración, luego haga clic en Actualización y seguridad.
- Haga clic en Recuperación en el menú de la izquierda, luego, en Restablecer esta PC, haga clic en Comenzar.
- Se le darán dos opciones: mantener mis archivos o eliminar todo. Elija la opción que desee, luego siga las instrucciones en la pantalla.
- Una vez que finalice 'Restablecer esta PC', su computadora se reiniciará y volverá a su configuración predeterminada.
Sugerencia del experto: Esta herramienta de reparación escanea los repositorios y reemplaza los archivos dañados o faltantes si ninguno de estos métodos ha funcionado. Funciona bien en la mayoría de los casos donde el problema se debe a la corrupción del sistema. Esta herramienta también optimizará su sistema para maximizar el rendimiento. Puede ser descargado por Al hacer clic aquí
Preguntas frecuentes
¿Cómo soluciono que la indexación de búsqueda esté desactivada?
- Presione la tecla Windows + R en su teclado.
- Escriba services.msc y presione Entrar.
- Busque el servicio de indexación.
- Haga clic derecho en el servicio y seleccione Reiniciar.
¿Cómo vuelvo a activar la indexación?
Si la indexación de búsqueda de Windows está deshabilitada, puede seguir los pasos anteriores en orden inverso para volver a habilitarla. Abra la consola de Servicios, busque el servicio de búsqueda de Windows y haga doble clic en él. En la ventana Propiedades de búsqueda de Windows, seleccione Automático (inicio retrasado) en el menú desplegable Tipo de inicio y haga clic en Aplicar.
¿Qué hace la búsqueda indexada?
La indexación es el proceso de examinar archivos, correos electrónicos y otro contenido en su computadora y catalogar su información, como las palabras y los metadatos que contienen. Las búsquedas por computadora usan un índice de términos después de la indexación para encontrar resultados más rápidamente.
¿Cómo soluciono la indexación?
En el cuadro de diálogo Lugares indexados, en Editar lugares seleccionados, seleccione la casilla de verificación del lugar que desea editar y haga clic en Aceptar. En el cuadro de diálogo Opciones avanzadas, en la pestaña Configuración de índice en Solución de problemas, haga clic en Crear nuevo.


