Actualizado 2024 de mayo: Deje de recibir mensajes de error y ralentice su sistema con nuestra herramienta de optimización. Consíguelo ahora en este enlace
- Descarga e instala la herramienta de reparación aquí.
- Deja que escanee tu computadora.
- La herramienta entonces repara tu computadora.
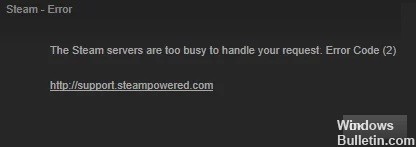
Cuando se trata de aplicaciones / clientes de distribución de juegos, pocos pueden competir con Steam. Ha simplificado por completo el proceso de descarga y compra de juegos y contenido adicional DLC. Las características de la comunidad social, como la capacidad de crear e interactuar con grupos de amigos, también son encomiables.
Sin embargo, lo que no es digno de elogio es cuando el cliente señala algún error. Un número significativo de usuarios aparentemente se ha encontrado con el Código de error 2 de Steam. El mensaje de error correspondiente es "Los servidores están sobrecargados". Con eso en mente, esta guía le ayudará. Hoy, enumeraremos todas las posibles causas de este error y, lo que es más importante, los pasos que debe seguir para corregir este código de error de Steam 2.
¿Qué causa el código de error de Steam 2?

- Problema de integridad del juego
- AV destructivo de terceros
- Problema con el servidor Steam
- Servidor de descarga inadecuado
- Archivos dañados durante la instalación de Steam
- Actualización de infraestructura de Windows no instalada
- Uso compartido restringido de la biblioteca de la familia Steam
- Falta un grupo de usuarios en la pestaña Permisos en General
¿Cómo reparar un código de error de Steam 2?
Actualización de mayo de 2024:
Ahora puede evitar problemas en la PC utilizando esta herramienta, como protegerse contra la pérdida de archivos y el malware. Además, es una excelente manera de optimizar su computadora para obtener el máximo rendimiento. El programa corrige los errores comunes que pueden ocurrir en los sistemas Windows con facilidad, sin necesidad de horas de resolución de problemas cuando tiene la solución perfecta a su alcance:
- Paso 1: Descargar PC Repair & Optimizer Tool (Windows 10, 8, 7, XP, Vista - Microsoft Gold Certified).
- Paso 2: Haga clic en “Iniciar escaneado”Para encontrar problemas de registro de Windows que podrían estar causando problemas en la PC.
- Paso 3: Haga clic en “Repara todo”Para solucionar todos los problemas.

Revisa tus archivos de Steam
- Primero, abra la aplicación Steam y vaya a "Biblioteca", luego "Inicio".
- Luego, busque el juego con el que tiene el problema y haga clic con el botón derecho en el programa.
- Seleccione Propiedades y vaya a la sección Archivos locales.
- Finalmente, haz clic en Verificar la integridad del archivo del juego para iniciar el proceso.
Agregar usuarios a las propiedades de Steam
- Comience buscando el directorio Steam en su computadora. Para hacer esto, abra el Explorador de archivos y navegue hasta el directorio que se muestra a continuación.
C: \ Archivos de programa (x86) \ Steam - Busque la aplicación Steam y haga clic derecho en el archivo.
- Seleccione Propiedades, que encontrará en la parte inferior del menú contextual.
- Vaya a la pestaña Seguridad y busque la entrada Usuario en Grupo o Nombre de usuario.
- Si no puede encontrar la entrada, haga clic en Editar.
- Finalmente, busque "Usuario" y seleccione "Agregar".
Deshabilitar el uso compartido de la familia
- Primero, abra la aplicación Steam y haga clic en Steam. Encontrarás este botón en la esquina superior izquierda de la pantalla.
- Luego mueva el mouse hacia abajo y seleccione Configuración, luego haga clic en la pestaña Familia.
- Finalmente, desactive la función "Permitir compartir bibliotecas" en esta computadora.
Cambiar el servidor de descarga
- Si la aplicación Steam ya está abierta, haga clic en el botón Steam en la esquina superior izquierda de la pantalla.
- Luego mueva el mouse hacia abajo y haga clic en Configuración.
- Luego, vaya a la pestaña Descargas y cambie la región de descarga a otra ubicación que también esté cerca de usted.
- Haga clic en Aceptar para guardar sus cambios.
Sugerencia del experto: Esta herramienta de reparación escanea los repositorios y reemplaza los archivos dañados o faltantes si ninguno de estos métodos ha funcionado. Funciona bien en la mayoría de los casos donde el problema se debe a la corrupción del sistema. Esta herramienta también optimizará su sistema para maximizar el rendimiento. Puede ser descargado por Al hacer clic aquí
Preguntas frecuentes
¿Cómo soluciono los códigos de error de Steam?
- Verifique si el servidor Steam no está disponible.
- Reinicie o reinicie su enrutador.
- Limpia la caché de tu navegador Steam.
- Intenta reinstalar Steam.
- Apaga tu firewall o lista blanca Steam.
- Utilice una VPN si tiene una red limitada.
¿Cómo soluciono el error 2 de Steam?
- Consulta el estado actual de los servicios de Steam.
- Configure la región de descarga correcta.
- Haga clic en el icono de antivirus en la bandeja del sistema y seleccione Desactivar.
- Reinstale el cliente Steam.
¿Cómo puedo solucionar el hecho de que los servidores de Steam están demasiado ocupados?
- Intente iniciar y cerrar sesión.
- Reinicia Steam.
- Reinicia el juego varias veces.
- Asegúrese de haber iniciado sesión con una cuenta de administrador.
- Apague su antivirus y firewall.
- Actualiza Windows.
¿Por qué recibo un error de Steam?
Un error del servicio Steam es un mensaje de error que aparece cuando carga Steam por primera vez. Si Steam no tiene los permisos adecuados para iniciarse, el cliente Steam devuelve un mensaje de error del servicio Steam. Sin este proceso, Steam no puede instalar juegos nuevos ni modificar archivos en carpetas protegidas.


