Actualización 2024 abril: Deje de recibir mensajes de error y ralentice su sistema con nuestra herramienta de optimización. Consíguelo ahora en este enlace
- Descarga e instala la herramienta de reparación aquí.
- Deja que escanee tu computadora.
- La herramienta entonces repara tu computadora.
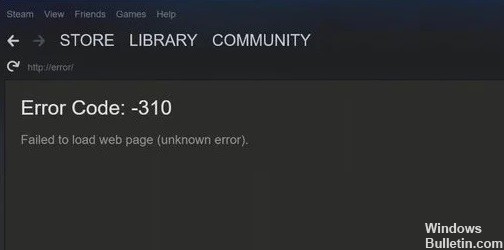
El código de error Steam 310 (No se puede cargar la página web) se produce cuando intenta acceder al sitio de Steam a través de un navegador de terceros o del navegador del cliente Steam. En la mayoría de los casos, el problema desaparece por sí solo, pero si persiste, puede deberse a que la memoria caché del navegador está rota.
En algunos casos, este error también puede ocurrir si accede a Steam a través de una conexión restringida, como una red en un hotel, escuela o biblioteca. Esto se debe a que dichas redes bloquean intencionalmente los sitios de juegos populares.
¿Qué causa un código de error 310 en Steam?

- No coinciden la fecha y la zona horaria.
- Caché del navegador nativo dañado.
- Problema con la tienda integrada.
- Caché del navegador de terceros dañado.
- Hay una restricción de red en Steam.
- Falta de dependencia de la versión beta de Steam VR.
¿Cómo reparar el código de error 310 en Steam?
Actualización de abril de 2024:
Ahora puede evitar problemas en la PC utilizando esta herramienta, como protegerse contra la pérdida de archivos y el malware. Además, es una excelente manera de optimizar su computadora para obtener el máximo rendimiento. El programa corrige los errores comunes que pueden ocurrir en los sistemas Windows con facilidad, sin necesidad de horas de resolución de problemas cuando tiene la solución perfecta a su alcance:
- Paso 1: Descargar PC Repair & Optimizer Tool (Windows 10, 8, 7, XP, Vista - Microsoft Gold Certified).
- Paso 2: Haga clic en “Iniciar escaneado”Para encontrar problemas de registro de Windows que podrían estar causando problemas en la PC.
- Paso 3: Haga clic en “Repara todo”Para solucionar todos los problemas.

Eliminar datos de navegación
- Abra las Preferencias de su navegador haciendo clic en el botón de tres puntos en la esquina superior derecha.
- Luego, en el cuadro de búsqueda, simplemente escriba Eliminar datos de navegación.
- Haga clic en la opción resaltada Borrar datos de navegación.
- En la pestaña Avanzado, establezca el rango de tiempo en Todas las horas.
- Marque todas las casillas excepto la contraseña y la información de inicio de sesión.
- Luego haga clic en Borrar datos.
- Cierre el sitio y reinícielo.
- Luego intente iniciar sesión en Steam.
Configure la fecha y hora correctas en su PC
- Presione Windows + R para abrir el cuadro de diálogo Ejecutar.
- Luego escriba timedate. CPL y presione Entrar.
- Haz clic en Cambiar fecha y hora.
- Configure la fecha, la hora y la zona horaria para que coincidan con su ubicación.
- Para aplicar los cambios, haga clic en Aplicar.
Actualiza la caché de tu navegador
- Inicie el cliente Steam
- Haga clic en Steam en la esquina superior izquierda -> vaya a Configuración
- Haga clic en Navegador web en el panel izquierdo.
- Allí encontrará dos botones Borrar caché del navegador y Borrar todas las cookies del navegador.
- Haga clic en estas dos opciones.
Sugerencia del experto: Esta herramienta de reparación escanea los repositorios y reemplaza los archivos dañados o faltantes si ninguno de estos métodos ha funcionado. Funciona bien en la mayoría de los casos donde el problema se debe a la corrupción del sistema. Esta herramienta también optimizará su sistema para maximizar el rendimiento. Puede ser descargado por Al hacer clic aquí
Preguntas frecuentes
¿Cómo borro los códigos de error en Steam?
- Asegúrese de que el servidor Steam no esté disponible.
- Reinicie o reinicie su enrutador.
- Borre la memoria caché de su navegador web Steam.
- Intenta reinstalar Steam.
- Apaga tu firewall o lista blanca Steam.
- Utilice una VPN si tiene una red limitada.
¿Cuál es el propósito de los códigos de error?
Los códigos de error también se pueden utilizar para indicar un error y facilitar la búsqueda de la causa y su solución. Esto se usa a menudo en productos de consumo cuando algo sale mal, como el motivo del código de error 310 en Steam, para facilitar la identificación del problema exacto con el producto.
¿Cómo soluciono errores en Windows 10?
- Ejecutar Restaurar sistema.
- Ejecute una verificación de disco.
- Ejecute una verificación de archivos DISM y del sistema.
- Ejecute un escaneo de malware / virus en todo el sistema de la PC.
- Establezca el tema de Windows 10 en Estándar.
- Cambie el esquema de sonido del sistema de su PC.


