Actualización 2024 abril: Deje de recibir mensajes de error y ralentice su sistema con nuestra herramienta de optimización. Consíguelo ahora en este enlace
- Descarga e instala la herramienta de reparación aquí.
- Deja que escanee tu computadora.
- La herramienta entonces repara tu computadora.

Steam es el programa cliente de juegos líder para Windows. Sin embargo, algunos usuarios informan que Steam corre muy lento en computadoras de escritorio y portátiles. Para estos usuarios, el software cliente se vuelve lento y no responde.
Es un poco sorprendente que el software con requisitos mínimos de sistema se vuelva lento y no responda. Sin embargo, algunos usuarios de Steam han resuelto este problema con algunas de las siguientes soluciones.
¿Qué hace que Steam sea lento?

Hasta donde sabemos, los problemas de rendimiento de Steam a menudo son causados por una versión desactualizada de la aplicación o problemas del servidor. Pero también puede estar relacionado con su conexión de red o sistema operativo.
¿Cómo reparar el lento rendimiento de Steam?
Actualización de abril de 2024:
Ahora puede evitar problemas en la PC utilizando esta herramienta, como protegerse contra la pérdida de archivos y el malware. Además, es una excelente manera de optimizar su computadora para obtener el máximo rendimiento. El programa corrige los errores comunes que pueden ocurrir en los sistemas Windows con facilidad, sin necesidad de horas de resolución de problemas cuando tiene la solución perfecta a su alcance:
- Paso 1: Descargar PC Repair & Optimizer Tool (Windows 10, 8, 7, XP, Vista - Microsoft Gold Certified).
- Paso 2: Haga clic en “Iniciar escaneado”Para encontrar problemas de registro de Windows que podrían estar causando problemas en la PC.
- Paso 3: Haga clic en “Repara todo”Para solucionar todos los problemas.
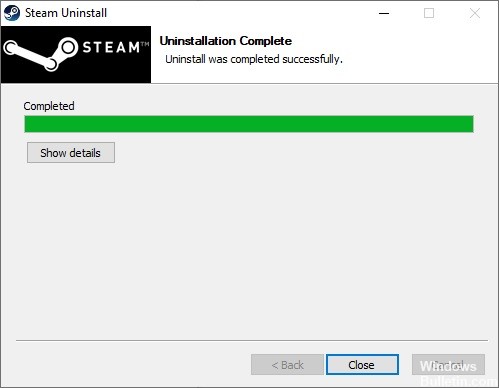
Vuelva a instalar Steam
- Haga clic con el botón derecho en el icono de Steam y seleccione Abrir ubicación de archivo.
- Haz clic derecho en la carpeta steamapps y selecciona Copiar.
- Luego, mueva la copia a otra ubicación para guardarla.
- Presione la tecla del logotipo de Windows en su teclado y escriba Control.
- Luego haga clic en Panel de control.
- En Ver por, seleccione Categoría.
- Seleccione Desinstalar un programa.
- Haz clic derecho en Steam y selecciona Desinstalar.
- Siga las instrucciones en pantalla para desinstalar Steam y espere a que se complete el proceso.
- Descargue e instale Steam.
- Haga clic con el botón derecho en el icono de Steam y seleccione Abrir ubicación de archivo.
- Mueva la carpeta de respaldo de steamapps que creó anteriormente a su directorio actual.
- Luego reinicia Steam.
Deshabilitar la configuración automática de proxy
- Presiona la tecla del logotipo de Windows en tu teclado y escribe Opciones de Internet.
- Haga clic en Opciones de Internet.
- Haga clic en la pestaña Conexiones y luego en Configuración de LAN.
- Desactive la opción Detectar automáticamente la configuración y haga clic en Aceptar.
- Reinicie el cliente Steam para verificar el problema.
Deshabilitar programas no deseados
- Haga clic derecho en la barra de tareas y seleccione Administrador de tareas.
- Verifique su uso actual de CPU y memoria para ver qué procesos consumen más recursos.
- Haga clic con el botón derecho en el proceso que consume más recursos y seleccione Finalizar tarea.
Limpiar la caché y las cookies de Steam
- Haga clic con el botón derecho en el icono de Steam y seleccione Ejecutar como administrador.
- Haga clic en Steam y seleccione Configuración.
- Seleccione Navegador web y haga clic en BORRAR COOKIES DEL Navegador WEB.
- Haga clic en Aceptar.
- Haz clic en ELIMINAR TODAS LAS COOKIES DEL NAVEGADOR.
- Presiona OK.
- Seleccione Descargas y presione ELIMINAR CARGAR MEMORIA.
- Presiona OK.
- Reinicia Steam.
Sugerencia del experto: Esta herramienta de reparación escanea los repositorios y reemplaza los archivos dañados o faltantes si ninguno de estos métodos ha funcionado. Funciona bien en la mayoría de los casos donde el problema se debe a la corrupción del sistema. Esta herramienta también optimizará su sistema para maximizar el rendimiento. Puede ser descargado por Al hacer clic aquí
Preguntas frecuentes
¿Por qué mi juego de Steam es tan lento?
Una de las razones por las que Steam es lento es debido a la acumulación de datos en su navegador Steam. El programa cliente del juego tiene su propio navegador integrado que permite a los usuarios navegar por la tienda Steam. Muchos usuarios de Steam han confirmado que eliminar la caché del navegador y las cookies resuelve el problema.
¿Steam ralentiza mi computadora?
Si su computadora tiene suficiente RAM, Steam y los juegos de Steam no ralentizarán mucho su PC. De lo contrario, Steam puede ralentizar su PC. Debido a que su PC necesita más energía para ejecutar Steam, es posible que otros programas se ejecuten más lentamente si Steam se está ejecutando en segundo plano.
¿Cómo borro la caché de Steam?
En el cliente Steam, abra el panel de Configuración seleccionando "Steam -> Configuración" en el menú del cliente en la esquina superior izquierda. En Configuración, seleccione la pestaña "Descargas" y busque el botón "Borrar caché de descargas" en la parte inferior. Luego confirme haciendo clic en "Aceptar" y confirme que necesita volver a conectarse a Steam.
¿Por qué Steam funciona lento?
El motivo de este problema puede variar desde problemas con su conexión a Internet hasta la falta de disponibilidad temporal de los servidores de Steam.


