Actualizado 2024 de mayo: Deje de recibir mensajes de error y ralentice su sistema con nuestra herramienta de optimización. Consíguelo ahora en este enlace
- Descarga e instala la herramienta de reparación aquí.
- Deja que escanee tu computadora.
- La herramienta entonces repara tu computadora.
Windows 10 se lanzó hace algún tiempo y ha traído muchas funciones que han mejorado la experiencia del usuario en su dispositivo. Puede que no sea perfecto, pero el equipo de desarrollo está ciertamente comprometido con mejorar la experiencia del usuario de este sistema operativo. Ya sea que tenga una PC con Windows nueva o antigua, tarde o temprano encontrará algún tipo de error. Uno de los mensajes de error más comunes es: “La acción no se puede completar porque el archivo está abierto en otro programa”.
Esto puede no parecer un error particularmente grave, pero puede volverse molesto rápidamente porque no puede realizar ningún cambio en su computadora con Windows. Este error generalmente ocurre cuando intenta cambiar el nombre, mover o eliminar un archivo en particular en el Explorador de archivos. Este mensaje de error puede ser muy molesto porque los usuarios no tienen información sobre la ubicación o el proceso bajo el cual puede estar abierto el archivo en cuestión.
¿Cuál es la causa de este error?
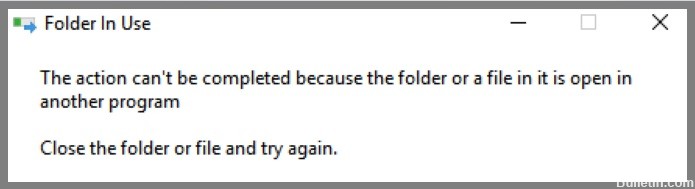
Este mensaje aparece en la ventana "Archivo en uso" cuando intenta eliminar, cambiar el nombre o mover ciertos archivos y carpetas. El mensaje de error aparece porque el archivo o la carpeta que se está manipulando está siendo utilizado actualmente por una aplicación o proceso en segundo plano. En la mayoría de los casos, es suficiente encontrar y detener el proceso usando el archivo o reiniciar la computadora. Sin embargo, hay situaciones en las que ninguna de las medidas anteriores resuelve el problema.
El problema también puede volver a ocurrir después de reiniciar el sistema. Desafortunadamente, el mensaje que se muestra realmente no ofrece una solución sobre cómo evitar este problema. Intuitivamente, los usuarios deben detener el proceso correspondiente y luego intentar eliminar o mover sus archivos. A veces, los procesos asociados no son visibles en absoluto, lo que significa que los usuarios no pueden eliminarlos. Afortunadamente, hay formas de solucionar este problema y recuperar el control total del archivo.
¿Cómo solucionar el problema 'La acción no se puede completar'?
Reiniciar explorador de archivos

- Abra el Administrador de tareas presionando Ctrl+Shift+Esc en su teclado.
- Haga clic en la pestaña Procesos.
- Busque el Explorador de Windows en la lista de procesos y haga clic en él.
- Haga clic en el botón Reiniciar en la parte inferior de la ventana del Administrador de tareas.
Alternativamente, también puede reiniciar el Explorador de archivos abriendo el menú Inicio y escribiendo "Explorador de archivos" en la barra de búsqueda. Haga clic derecho en el acceso directo del Explorador de archivos y seleccione "Reiniciar". Si tiene problemas para encontrar el Explorador de archivos, también puede escribir "explorer.exe" en la barra de búsqueda y presionar Entrar para abrirlo directamente. Una vez que haya abierto el Explorador de archivos, puede comenzar a trabajar con sus archivos y carpetas nuevamente.
Reinicia tu computadora
Hay algunas formas diferentes de reiniciar su computadora en Windows 10.
- Una forma es hacer clic en el botón "Inicio" en la esquina inferior izquierda de la pantalla. Luego, haga clic en el botón de Encendido y seleccione Reiniciar en el menú que aparece.
- Otra forma de reiniciar su computadora es presionar las teclas Ctrl+Alt+Supr simultáneamente. Esto abrirá el Administrador de tareas, donde puede hacer clic en el botón "Reiniciar" en la esquina inferior derecha.
- Finalmente, también puede usar el símbolo del sistema para reiniciar su computadora. Para hacer esto, escriba "shutdown -r" en la ventana del símbolo del sistema y presione Enter.
Estas son solo algunas de las formas en que puede reiniciar su computadora en Windows 10. ¡Pruébelas y vea cuál funciona mejor para usted!
Actualización de mayo de 2024:
Ahora puede evitar problemas en la PC utilizando esta herramienta, como protegerse contra la pérdida de archivos y el malware. Además, es una excelente manera de optimizar su computadora para obtener el máximo rendimiento. El programa corrige los errores comunes que pueden ocurrir en los sistemas Windows con facilidad, sin necesidad de horas de resolución de problemas cuando tiene la solución perfecta a su alcance:
- Paso 1: Descargar PC Repair & Optimizer Tool (Windows 10, 8, 7, XP, Vista - Microsoft Gold Certified).
- Paso 2: Haga clic en “Iniciar escaneado”Para encontrar problemas de registro de Windows que podrían estar causando problemas en la PC.
- Paso 3: Haga clic en “Repara todo”Para solucionar todos los problemas.
Realice un reinicio
Un inicio limpio es una técnica de solución de problemas que puede ayudarlo a identificar conflictos de software al iniciar Windows. Al iniciar Windows con un conjunto mínimo de controladores y programas de inicio, puede determinar si un programa en segundo plano interfiere con su capacidad para instalar o ejecutar un programa. Para realizar un inicio limpio, siga estos pasos:
- Presione la tecla de Windows + R para abrir el cuadro de diálogo Ejecutar.
- Escriba msconfig y presione Entrar. Esto abrirá la Utilidad de configuración del sistema.
- Haga clic en la pestaña de arranque.
- Marque la casilla junto a Mínimo en Opciones de arranque. Esto habilitará el modo mínimo, que inicia Windows con solo los controladores y programas esenciales.
- Haga clic en Aplicar y luego en Aceptar para guardar los cambios y reiniciar su computadora.
- Después de que su computadora se haya reiniciado, abra la Utilidad de configuración del sistema nuevamente y haga clic en la pestaña de servicios.
- Marque la casilla junto a Ocultar todos los servicios de Microsoft, que ocultará todos los servicios de Microsoft de la lista de servicios disponibles.
- Haga clic en Deshabilitar todo para deshabilitar todos los servicios de inicio restantes.
- Haga clic en Aplicar y luego en Aceptar para guardar los cambios y reiniciar su computadora una vez más.
- Una vez que su computadora se haya reiniciado, puede probar si el problema se ha resuelto.
Deshabilitar la vista previa de archivos en el explorador de Windows
Cualquiera que haya intentado encontrar un archivo específico en el Explorador de Windows sabe lo frustrante que puede ser. Afortunadamente, hay una manera de desactivar las vistas previas de archivos, lo que puede ayudar a despejar la interfaz y hacer que sea más fácil encontrar lo que está buscando. Así es cómo:
- Abra el Explorador de Windows y haga clic en la pestaña 'Ver'.
- En la pestaña 'Ver', haga clic en el botón 'Opciones'.
- En la ventana 'Opciones de carpeta', seleccione la pestaña 'Ver'.
- En la sección 'Configuración avanzada', desmarque las opciones 'Mostrar siempre íconos, nunca miniaturas'.
- Haga clic en el botón 'Aceptar' para guardar sus cambios.
Ahora, cuando abra el Explorador de Windows, debería ver menos íconos y miniaturas más espaciosas. Esto puede hacer que sea mucho más fácil localizar archivos específicos, especialmente si sabe cómo se ven. Entonces, si está cansado de buscar en carpetas desordenadas, asegúrese de probar este consejo.
Deshabilitar miniaturas a través de la configuración de rendimiento
Windows 10 brinda a los usuarios muchas opciones para personalizar su experiencia, y eso incluye cómo el sistema operativo usa la memoria y los recursos. Una forma de ajustar el rendimiento de Windows 10 es ajustar la configuración "Mostrar miniaturas en lugar de iconos" en el menú de opciones de rendimiento. Esta configuración controla si Windows 10 representa o no versiones en miniatura de fotos y videos cuando se muestran en el Explorador de archivos. Para los usuarios que trabajan con recursos limitados, deshabilitar las miniaturas puede ayudar a que Windows 10 se sienta más receptivo. Aquí está cómo hacerlo:
- Abra el menú Inicio y busque 'Rendimiento'.
- Haga clic en 'Ajustar efectos visuales', que abrirá la ventana Opciones de rendimiento.
- Desplácese hacia abajo hasta la pestaña 'Efectos visuales' y busque la opción 'Mostrar miniaturas en lugar de iconos'.
- Seleccione 'Nunca mostrar miniaturas' y haga clic en 'Aplicar'.
Con este cambio, Windows 10 ya no generará imágenes en miniatura para fotos y videos almacenados en su disco duro. Como resultado, debería ver un ligero aumento en el rendimiento, especialmente al abrir imágenes o archivos de video de tamaño considerable.
Sugerencia del experto: Esta herramienta de reparación escanea los repositorios y reemplaza los archivos dañados o faltantes si ninguno de estos métodos ha funcionado. Funciona bien en la mayoría de los casos donde el problema se debe a la corrupción del sistema. Esta herramienta también optimizará su sistema para maximizar el rendimiento. Puede ser descargado por Al hacer clic aquí
Preguntas frecuentes
¿Cuál es la causa del error 'la acción no se puede completar porque el archivo está abierto'?
Puede haber varias causas para este error, pero la más común es que un programa esté usando el archivo que estás tratando de eliminar.
¿Cómo puedo corregir el error "la acción no se puede completar porque el archivo está abierto"?
Hay algunas soluciones potenciales para este error, que incluyen deshabilitar la vista previa de archivos en el Explorador de Windows, ajustar la configuración de rendimiento o usar el símbolo del sistema.
¿Cómo evito que vuelva a ocurrir el error "la acción no se puede completar porque el archivo está abierto"?
Una forma de evitar este error es cerrar todos los programas abiertos antes de intentar eliminar un archivo. También puede intentar usar el Símbolo del sistema para eliminar el archivo en lugar del Explorador de Windows.


