Actualización 2024 abril: Deje de recibir mensajes de error y ralentice su sistema con nuestra herramienta de optimización. Consíguelo ahora en este enlace
- Descarga e instala la herramienta de reparación aquí.
- Deja que escanee tu computadora.
- La herramienta entonces repara tu computadora.

Un servicio o grupo de dependencia que no pudo iniciarse es un error muy común que los usuarios de Windows han encontrado desde Windows 7. También continúa apareciendo en Windows 10. ¿Cuál es el error 'No se pudo iniciar el servicio o el grupo de dependencia' en Windows 10? Cuando un usuario no puede conectarse a Internet, este error aparece en el Centro de redes y recursos compartidos. Afecta a todo tipo de conexiones, ya sean inalámbricas o Ethernet.
¿Qué causa el mensaje "No se pudo iniciar el servicio o el grupo de dependencia"?

El archivo de Windows parece confundirse con un virus que lo corrompe y lo pone en conflicto con el servicio de reconocimiento de ubicación de red de Windows. La función principal de este servicio es recopilar y almacenar información de configuración de red y notificar a la ventana cuando esta información cambie.
Por lo tanto, si este servicio está dañado, cualquier programa o servicio que dependa de él también fallará. El servicio Lista de redes no se puede iniciar porque claramente depende del servicio Reconocimiento de ubicación de red, que ya está deshabilitado debido a una configuración dañada.
¿Cómo eliminar el mensaje de error "No se pudo iniciar el servicio o grupo dependiente"?
Actualización de abril de 2024:
Ahora puede evitar problemas en la PC utilizando esta herramienta, como protegerse contra la pérdida de archivos y el malware. Además, es una excelente manera de optimizar su computadora para obtener el máximo rendimiento. El programa corrige los errores comunes que pueden ocurrir en los sistemas Windows con facilidad, sin necesidad de horas de resolución de problemas cuando tiene la solución perfecta a su alcance:
- Paso 1: Descargar PC Repair & Optimizer Tool (Windows 10, 8, 7, XP, Vista - Microsoft Gold Certified).
- Paso 2: Haga clic en “Iniciar escaneado”Para encontrar problemas de registro de Windows que podrían estar causando problemas en la PC.
- Paso 3: Haga clic en “Repara todo”Para solucionar todos los problemas.
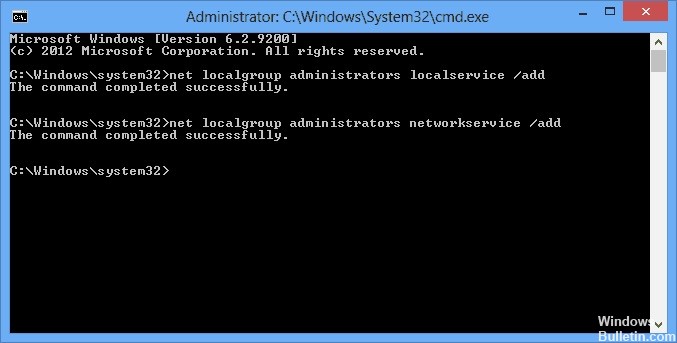
Agregar servicio local y servicio de red al grupo de administradores
- Abra un símbolo del sistema haciendo clic en el icono Inicio de Windows y escribiendo cmd en la barra de búsqueda.
- En la lista desplegable que aparece, haga clic con el botón derecho en cmd.exe y luego seleccione Ejecutar como administrador.
- Aparecerá un símbolo del sistema. Escriba net localgroup administrator localservice / add y presione Entrar.
- Escriba net localgroup administrator networkservice / add y presione Intro nuevamente. Deberías tomar esto.
- Escriba exit para cerrar el mensaje.
- Reinicie su PC e intente conectarse a Internet nuevamente. Ahora debería estar listo para comenzar.
Utilice el proceso de arranque normal para cargar todos los servicios y controladores
- Haga clic en el icono Inicio de Windows, escriba MSConfig y presione Entrar para abrir la carpeta Configuración del sistema.
- En la ventana que aparece, seleccione Arranque normal y haga clic en Aceptar.
- Después de reiniciar su computadora, verifique si el error persiste.
Habilite todos los servicios relacionados con la red para que se inicien automáticamente.
- Haga clic en el icono Inicio de Windows, escriba services.MSC y presione Entrar.
- Busque cada uno de los servicios anteriores, haga clic derecho sobre ellos y seleccione Propiedades.
- En la carpeta de propiedades, busque el tipo de inicio y cámbielo a Automático. Normalmente, esta opción se establece en Manual.
- Haga clic en Aceptar y continúe con el siguiente servicio.
Es importante que el Tipo de inicio esté configurado como Automático, no Manual. En este último caso, los servicios se ejecutarán cuando se inicie la PC. Con la primera opción tendrás que activarlos cada vez que tengas problemas de conexión, lo cual es muy tedioso.
Sugerencia del experto: Esta herramienta de reparación escanea los repositorios y reemplaza los archivos dañados o faltantes si ninguno de estos métodos ha funcionado. Funciona bien en la mayoría de los casos donde el problema se debe a la corrupción del sistema. Esta herramienta también optimizará su sistema para maximizar el rendimiento. Puede ser descargado por Al hacer clic aquí
Preguntas frecuentes
¿Cómo solucionar el mensaje "El servicio o el grupo de dependencia no se pudo iniciar"?
- Active el firewall de Windows a través de Ejecutar.
- Desactive temporalmente su programa antivirus.
- Ejecute un escaneo de malware.
- Visite el Centro de actualizaciones de Windows.
- Expanda su grupo de administradores.
- Restablece la configuración de tu adaptador de red.
¿Cómo activo el servicio de dependencia?
- Haga clic en el icono Inicio de Windows, escriba services.MSC y presione Entrar.
- Busque cada uno de los servicios anteriores, haga clic con el botón derecho y seleccione Propiedades.
- Haga clic en Aceptar y continúe con el siguiente servicio.
¿Cómo restauro los diagnósticos de red de Windows?
- Haga clic derecho en Conectividad.
- Haz clic en la tecla de Windows.
- Haga clic con el botón derecho en el icono Conectividad en la barra de tareas del escritorio.
- Seleccione Solución de problemas.
- Haga clic con el botón derecho en el ícono inalámbrico de Windows en la barra de tareas de su computadora.
- Seleccione Reparar.


