Actualización 2024 abril: Deje de recibir mensajes de error y ralentice su sistema con nuestra herramienta de optimización. Consíguelo ahora en este enlace
- Descarga e instala la herramienta de reparación aquí.
- Deja que escanee tu computadora.
- La herramienta entonces repara tu computadora.
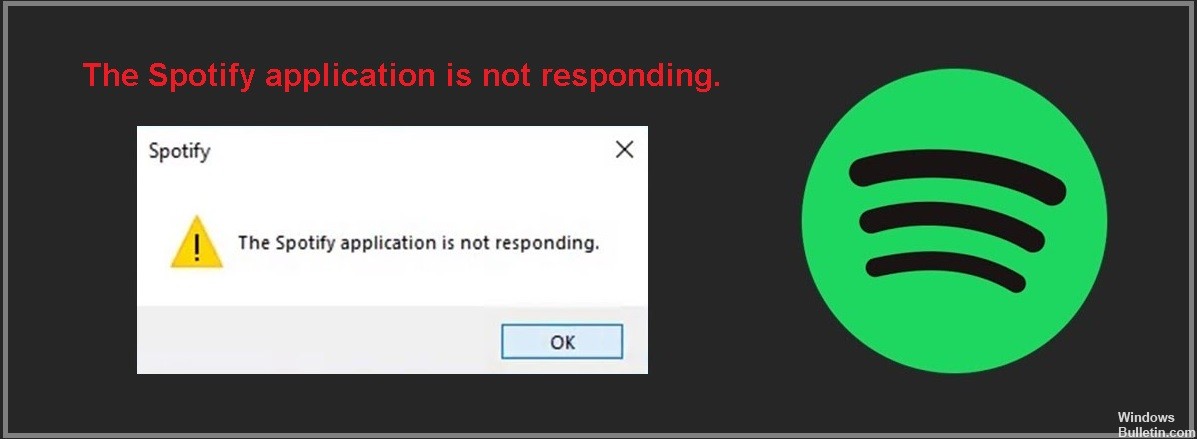
Muchos usuarios han informado que la aplicación Spotify no responde en sus computadoras. De un amante de la música preocupado a otro, lo sentimos por ti. Para eso se escribió este artículo: para ayudarlo a volver a escuchar sus canciones favoritas sin ningún problema.
Entonces, averigüemos por qué Spotify no responde en Windows Y como arreglarlo.
¿Qué causa que la "aplicación de Spotify no responda"?

- Un error en la aplicación.
- Falta de actualizaciones.
- Conexiones de red defectuosas.
- Problemas de conectividad Bluetooth.
- Fracasos en el lado de Spotify.
¿Cómo resolver el problema "La aplicación Spotify no responde"?
Actualización de abril de 2024:
Ahora puede evitar problemas en la PC utilizando esta herramienta, como protegerse contra la pérdida de archivos y el malware. Además, es una excelente manera de optimizar su computadora para obtener el máximo rendimiento. El programa corrige los errores comunes que pueden ocurrir en los sistemas Windows con facilidad, sin necesidad de horas de resolución de problemas cuando tiene la solución perfecta a su alcance:
- Paso 1: Descargar PC Repair & Optimizer Tool (Windows 10, 8, 7, XP, Vista - Microsoft Gold Certified).
- Paso 2: Haga clic en “Iniciar escaneado”Para encontrar problemas de registro de Windows que podrían estar causando problemas en la PC.
- Paso 3: Haga clic en “Repara todo”Para solucionar todos los problemas.
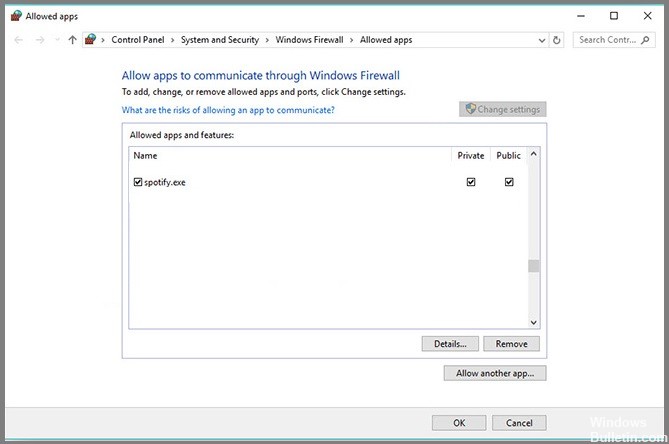
Permitir que Spotify se ejecute bajo un firewall
- Ingrese Seguridad en el cuadro de búsqueda y seleccione Seguridad de Windows.
- Haga clic en la pestaña Protección contra virus y amenazas y, a continuación, haga clic en Administrar configuración.
- Desplácese hacia abajo para buscar excepciones y haga clic en Agregar o eliminar excepciones.
- Haga clic en Agregar excepción y seleccione Carpeta. Luego agregue la carpeta Spotify como una excepción.
Reinstalar Spotify usted mismo
- En su teclado, presione la tecla del logotipo de Windows y R al mismo tiempo, luego escriba %appdata% y presione Entrar.
- Haga clic derecho en la carpeta de Spotify y seleccione Desinstalar.
- Vaya al sitio web de Spotify para descargar la última versión de Spotify y vuelva a instalarla.
Obligar a Spotify a detenerse en el Administrador de tareas
- Presione Ctrl + Shift + Escape en su teclado para abrir el Administrador de tareas.
- Haga clic en Spotify y luego haga clic en Finalizar tarea. Si tiene varias grabaciones, asegúrese de hacer clic en todas las tareas enumeradas.
- Abra Spotify nuevamente y vea si el problema está solucionado.
Sugerencia del experto: Esta herramienta de reparación escanea los repositorios y reemplaza los archivos dañados o faltantes si ninguno de estos métodos ha funcionado. Funciona bien en la mayoría de los casos donde el problema se debe a la corrupción del sistema. Esta herramienta también optimizará su sistema para maximizar el rendimiento. Puede ser descargado por Al hacer clic aquí
Preguntas frecuentes
¿Cómo puedo solucionar el hecho de que la aplicación no responde?
- Ejecute un análisis de virus.
- Actualice el sistema operativo.
- Elimina los archivos temporales.
- Actualice los controladores.
- Utilice la herramienta de resolución de problemas integrada.
- Ejecute un análisis de prueba de los archivos de su sistema.
- Utilice una bota limpia.
¿Qué está causando que la aplicación "Spotify no responda"?
- Un error en la aplicación.
- Falta de actualizaciones.
- Fracasos en el lado de Spotify.
- Conexiones de red defectuosas.
- Problemas con la conexión Bluetooth.
¿Cómo resolver el problema "La aplicación Spotify no responde"?
- Ingrese Seguridad en el cuadro de búsqueda y seleccione Seguridad de Windows.
- Haga clic en la pestaña Protección contra virus y amenazas y, a continuación, haga clic en Administrar configuración.
- Desplácese hacia abajo para buscar excepciones y luego haga clic en Agregar o quitar excepciones.
- Haga clic en Agregar excepción y seleccione Carpeta. Luego agregue la carpeta Spotify como una excepción.


