Actualizado 2024 de mayo: Deje de recibir mensajes de error y ralentice su sistema con nuestra herramienta de optimización. Consíguelo ahora en este enlace
- Descarga e instala la herramienta de reparación aquí.
- Deja que escanee tu computadora.
- La herramienta entonces repara tu computadora.
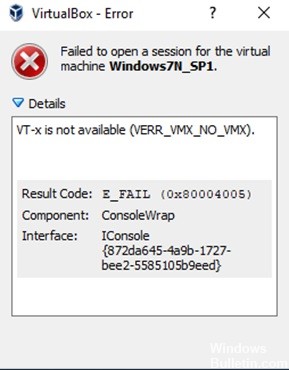
Este tutorial contiene instrucciones para corregir el siguiente error en VirtualBox: "No se pudo abrir la sesión para la máquina virtual . VT-x no está disponible (VERR_VMX_NO_VMX).
El error “VT-x no disponible” de VirtualBox ocurre en una computadora con Windows 10 Pro con una placa base Gigabyte Z370 HD3P y un procesador Intel Core i7-8700 que admite la tecnología de virtualización Intel® (VT-x). Además del mensaje de error "VT-x no disponible" en VirtualBox, la herramienta SecurAble también informa que la virtualización de hardware no está disponible en el sistema.
¿Qué causa que el vt-x no esté disponible (verr_vmx_no_vmx)?

Cuando intenta abrir una máquina virtual usando VirtualBox o un software similar, puede obtener un informe de error de que vt x no está disponible (verr_vmx_no_vmx). En general, el mensaje de error de que vt-x no está disponible puede deberse a varias razones. En la siguiente sección, enumeraremos algunos de ellos.
- Vt-x no está habilitado en la configuración del BIOS.
- El procesador de la computadora no es compatible con vt-x.
- La virtualización de Hyper-V está habilitada en Windows.
- El almacenamiento de kernel está habilitado.
En la siguiente sección, le mostramos cómo corregir el error de que vt-x no está disponible.
¿Cómo reparar el error vt-x no disponible (verr_vmx_no_vmx)?
Actualización de mayo de 2024:
Ahora puede evitar problemas en la PC utilizando esta herramienta, como protegerse contra la pérdida de archivos y el malware. Además, es una excelente manera de optimizar su computadora para obtener el máximo rendimiento. El programa corrige los errores comunes que pueden ocurrir en los sistemas Windows con facilidad, sin necesidad de horas de resolución de problemas cuando tiene la solución perfecta a su alcance:
- Paso 1: Descargar PC Repair & Optimizer Tool (Windows 10, 8, 7, XP, Vista - Microsoft Gold Certified).
- Paso 2: Haga clic en “Iniciar escaneado”Para encontrar problemas de registro de Windows que podrían estar causando problemas en la PC.
- Paso 3: Haga clic en “Repara todo”Para solucionar todos los problemas.
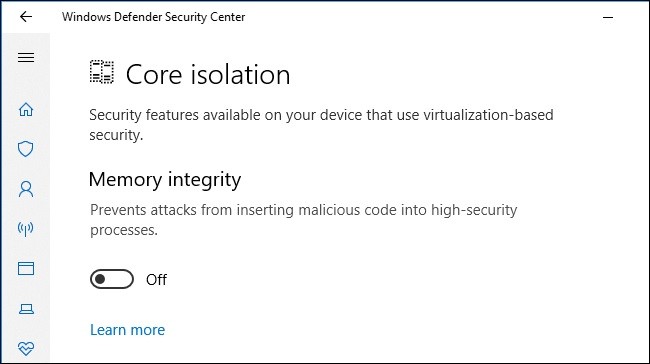
Deshabilitar el aislamiento del kernel en Windows Defender
- Primero, abra el cuadro de búsqueda de Windows y escriba Windows Defender.
- Seleccione Centro de seguridad de Windows Defender en los resultados de la búsqueda.
- En la ventana del Centro de seguridad de Windows Defender, haga clic en la pestaña Seguridad del dispositivo en el lado izquierdo de la ventana.
- Luego, seleccione la opción Detalles de aislamiento del núcleo en Aislamiento del núcleo.
- Luego deshabilite el botón debajo de la opción Integridad de la memoria.
- Finalmente, reinicie su computadora.
Desinstalar software antivirus de terceros
- Presione Windows + I para abrir la Configuración de Windows.
- En la aplicación Configuración, haga clic en "Aplicaciones".
- Busque su programa antivirus en la lista de aplicaciones instaladas y selecciónelo.
- Haz clic en el botón Desinstalar.
- Aparecerá una ventana en la que debe hacer clic en Sí para confirmar sus acciones.
- Después de desinstalar el programa antivirus, reinicie su computadora.
Activando VT-X a través de la configuración del BIOS
- Primero, presione Windows + I> seleccione Actualización y seguridad.
- Haga clic en la pestaña Restaurar> haga clic en Reiniciar ahora en Inicio avanzado.
- Windows se reiniciará y aparecerá el entorno de recuperación de Windows.
- En la ventana emergente, haga clic en Solución de problemas -> Configuración avanzada.
- En la pantalla Configuración avanzada de Windows, haga clic en Configuración de firmware UEFI para acceder al BIOS.
- Una vez en el BIOS, vaya a la pestaña Seguridad, luego Seguridad del sistema.
- Ahora verifique si la virtualización o la tecnología VTx / VTd están habilitadas. Si no es así, enciéndalos.
Sugerencia del experto: Esta herramienta de reparación escanea los repositorios y reemplaza los archivos dañados o faltantes si ninguno de estos métodos ha funcionado. Funciona bien en la mayoría de los casos donde el problema se debe a la corrupción del sistema. Esta herramienta también optimizará su sistema para maximizar el rendimiento. Puede ser descargado por Al hacer clic aquí
Preguntas frecuentes
¿Cómo puedo solucionar el hecho de que Vt-X no está disponible?
- Deshabilite la virtualización de Hyper-V.
- Habilite la virtualización anidada en el menú de configuración de Avast.
- Deshabilite el aislamiento del kernel de Windows Defender.
- Habilite VT-X en la configuración de su BIOS.
¿Cómo habilito VMX en Windows 10?
- Presione la tecla de Windows para mostrar el cuadro de búsqueda.
- Escriba "Activar o desactivar las funciones de Windows" y haga clic en él para abrirlo.
- Desplácese hacia abajo y marque la casilla junto a Hyper-V.
- Haga clic en Aceptar.
- Windows instalará los archivos necesarios para habilitar la virtualización.
- Luego se le pedirá que reinicie su computadora.
¿Cómo habilito VT-X en el BIOS?
Presione la tecla F2 al iniciar la configuración del BIOS. Presione la tecla de flecha derecha para ir a la pestaña Avanzado, seleccione Tecnología de virtualización y presione Entrar. Seleccione Activado y presione Entrar. Presione F10, seleccione Sí y presione Entrar para guardar los cambios y reiniciar Windows.


