Actualización 2024 abril: Deje de recibir mensajes de error y ralentice su sistema con nuestra herramienta de optimización. Consíguelo ahora en este enlace
- Descarga e instala la herramienta de reparación aquí.
- Deja que escanee tu computadora.
- La herramienta entonces repara tu computadora.
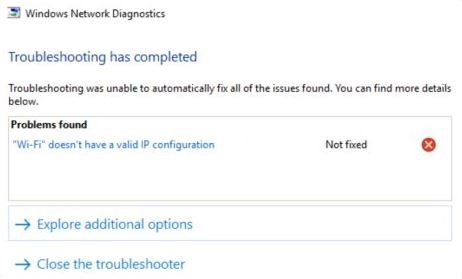
¿Se encuentra con regularidad el "Wi-Fi no tiene una configuración de IP válida”Mensaje de error al diagnosticar una conexión a Internet inactiva en Windows 10? Esto sucede cuando su computadora no puede obtener una dirección IP que funcione (Protocolo de Internet) a través de Wi-Fi. También puede ocurrir un error similar relacionado con IP en una red Ethernet.
Si reiniciar su computadora no resolvió el problema (pruébelo si aún no lo ha hecho), los siguientes consejos de solución de problemas deberían ayudarlo a resolver el problema.
¿Qué causa el mensaje "Wifi no tiene una configuración de IP válida"?

Este error ocurre cuando la configuración de la dirección IP del enrutador no coincide con la IP informada por el adaptador de red Wifi. Esto puede ocurrir después de una actualización de Windows o si se han realizado cambios en la red que no se han comunicado al adaptador de red. También puede ser causado por errores del controlador, enrutadores que funcionan mal o problemas de DNS.
Si desea intentar solucionar el error usted mismo, siga las instrucciones a continuación.
¿Cómo reparar el mensaje de error "La red Wi-Fi no tiene una configuración de IP válida"?
Actualización de abril de 2024:
Ahora puede evitar problemas en la PC utilizando esta herramienta, como protegerse contra la pérdida de archivos y el malware. Además, es una excelente manera de optimizar su computadora para obtener el máximo rendimiento. El programa corrige los errores comunes que pueden ocurrir en los sistemas Windows con facilidad, sin necesidad de horas de resolución de problemas cuando tiene la solución perfecta a su alcance:
- Paso 1: Descargar PC Repair & Optimizer Tool (Windows 10, 8, 7, XP, Vista - Microsoft Gold Certified).
- Paso 2: Haga clic en “Iniciar escaneado”Para encontrar problemas de registro de Windows que podrían estar causando problemas en la PC.
- Paso 3: Haga clic en “Repara todo”Para solucionar todos los problemas.
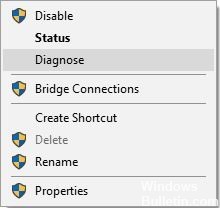
Asegúrese de que DHCP esté habilitado
- Abra las conexiones de red.
- Busque su adaptador de red, haga clic derecho sobre él y seleccione Diagnóstico.
- Espere hasta que finalice el escaneo.
Realice un reinicio
- Presione las teclas Windows + R, escriba MSConfig y presione Entrar.
- Seleccione Inicio selectivo y desmarque Cargar elementos de inicio.
- Haga clic en la pestaña Servicios, seleccione Ocultar todos los servicios de Microsoft y luego haga clic en el botón Deshabilitar todo.
- Haga clic en la pestaña Inicio y haga clic en Abrir Administrador de tareas, luego Aplicar y Aceptar.
- Haga clic con el botón derecho en cada elemento de la lista y seleccione Desactivar.
- Cierre el Administrador de tareas y haga clic en Aplicar y Aceptar en la ventana de configuración de Windows.
- Reinicia tu computadora.
Establecer el ancho del canal en Auto
- Presione la tecla Windows + X y elija Conexiones de red en el menú.
- Haga clic con el botón derecho en la conexión inalámbrica y elija Propiedades en el menú.
- Haga clic en el botón Configurar y haga clic en la pestaña Avanzado.
- Busque el ancho del canal 802.11n para la banda 2.4 y configúrelo en Automático.
- Haga clic en Aceptar para guardar sus cambios.
Desinstalación del controlador del adaptador inalámbrico
- Presione la tecla Windows + X y seleccione Administrador de dispositivos.
- Busque su dispositivo inalámbrico, haga clic con el botón derecho y seleccione Desinstalar dispositivo.
- Si corresponde, seleccione la casilla de verificación Desinstalar el software del controlador para este dispositivo y haga clic en Aceptar.
- Reinicia tu computadora.
Sugerencia del experto: Esta herramienta de reparación escanea los repositorios y reemplaza los archivos dañados o faltantes si ninguno de estos métodos ha funcionado. Funciona bien en la mayoría de los casos donde el problema se debe a la corrupción del sistema. Esta herramienta también optimizará su sistema para maximizar el rendimiento. Puede ser descargado por Al hacer clic aquí


