Actualización 2024 abril: Deje de recibir mensajes de error y ralentice su sistema con nuestra herramienta de optimización. Consíguelo ahora en este enlace
- Descarga e instala la herramienta de reparación aquí.
- Deja que escanee tu computadora.
- La herramienta entonces repara tu computadora.
Los problemas de conducción pueden ocurrir en cualquier momento. Sin embargo, la buena noticia es que, por lo general, son fáciles de solucionar. Esto también se aplica al error "Windows no detecta el hardware de red", que ocurre cuando el controlador de su tarjeta de red no está instalado correctamente. En este artículo, le mostraré cómo resolver el mensaje de error "Windows no detectó hardware de red" de una vez por todas. Pero antes de que veamos la solución, primero debemos entender por qué ocurre este error.
¿Por qué Windows no detecta ningún hardware de red?
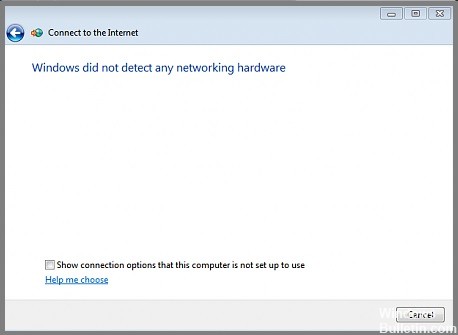
Es posible que Windows no detecte el hardware de la red debido a un error de configuración o a un controlador de dispositivo obsoleto. Además, este problema también puede ocurrir después de instalar la última actualización de Windows y los controladores para su dispositivo.
Los controladores de dispositivos son responsables de la correcta interacción entre el sistema operativo y los componentes de hardware de su computadora. Windows está diseñado para instalar automáticamente los controladores predeterminados para todos sus dispositivos, lo que puede causar que este problema ocurra inesperadamente sin su acción.
Cómo reparar Windows que no detecta hardware de red
Instalar el controlador del adaptador de red manualmente

Instalar un controlador de adaptador de red manualmente en Windows 10 puede ser un poco complicado, pero aún es factible. Aquí hay un resumen rápido de los pasos que debe seguir:
- Descargue el controlador para su adaptador de red desde el sitio web del fabricante.
- Descomprima el archivo y extraiga los archivos a una carpeta en su disco duro.
- Abra el Administrador de dispositivos y busque su adaptador de red en la sección "Adaptadores de red".
- Haga clic derecho en su adaptador de red y seleccione "Actualizar software de controlador".
- Seleccione "Buscar software de controlador en mi computadora".
- Seleccione "Permítame elegir de una lista de controladores de dispositivos en mi computadora".
- Seleccione el botón "Utilizar disco" y busque la carpeta donde extrajo los archivos en el paso 2.
- Seleccione el archivo del controlador adecuado y haga clic en "Abrir".
- Haga clic en "Aceptar" y luego haga clic en "Siguiente".
- El controlador ahora debería estar instalado y debería poder conectarse a su red.
Actualización de abril de 2024:
Ahora puede evitar problemas en la PC utilizando esta herramienta, como protegerse contra la pérdida de archivos y el malware. Además, es una excelente manera de optimizar su computadora para obtener el máximo rendimiento. El programa corrige los errores comunes que pueden ocurrir en los sistemas Windows con facilidad, sin necesidad de horas de resolución de problemas cuando tiene la solución perfecta a su alcance:
- Paso 1: Descargar PC Repair & Optimizer Tool (Windows 10, 8, 7, XP, Vista - Microsoft Gold Certified).
- Paso 2: Haga clic en “Iniciar escaneado”Para encontrar problemas de registro de Windows que podrían estar causando problemas en la PC.
- Paso 3: Haga clic en “Repara todo”Para solucionar todos los problemas.
Restaurar la computadora a una fecha anterior
¿Tiene problemas con su computadora y desea restaurarla a una fecha anterior? Aquí se explica cómo hacerlo en Windows 10:
- Primero, abra el Panel de control. Puede hacerlo buscándolo en el menú Inicio.
- A continuación, haga clic en la opción de Sistema y seguridad.
- Bajo el encabezado de Copia de seguridad y restauración, haga clic en el enlace que dice "Restaurar archivos y configuraciones del sistema".
- En la página siguiente, haga clic en el botón que dice "Restauración avanzada".
- Luego se le dará la opción de seleccionar un punto de restauración. Elija la fecha a la que desea restaurar su computadora y luego haga clic en "Siguiente".
- Siga las indicaciones para completar el proceso de restauración. Reinicie su sistema cuando se le solicite.
Siguiendo estos sencillos pasos, puede restaurar su computadora a una fecha anterior.
Actualice su sistema de Windows

Actualizar su computadora con Windows 10 es un proceso simple que generalmente se puede completar en solo unos minutos. Aquí hay una guía paso a paso para actualizar su computadora con Windows 10:
- Haga clic en el botón Inicio, luego seleccione Configuración.
- En la ventana Configuración, haga clic en Actualización y seguridad.
- En la ventana Actualización y seguridad, haga clic en Buscar actualizaciones.
- Si hay actualizaciones disponibles, se descargarán e instalarán automáticamente.
- Una vez que se hayan instalado las actualizaciones, se le pedirá que reinicie su computadora. Simplemente siga las instrucciones en la pantalla para completar el proceso de reinicio.
Siguiendo estos sencillos pasos, puede asegurarse de que su computadora con Windows 10 esté siempre actualizada con los últimos parches de seguridad y mejoras de software.
Ejecute el solucionador de problemas de conexiones a Internet
Windows 10 ofrece un solucionador de problemas integrado para problemas de red que puede ayudarlo a identificar y solucionar algunos problemas comunes. Aquí se explica cómo ejecutarlo:
- Primero, abra la aplicación Configuración haciendo clic en el botón Inicio y luego seleccionando el ícono de engranaje de Configuración.
- En la aplicación Configuración, haga clic en la categoría "Actualización y seguridad".
- En la página siguiente, seleccione la opción "Solucionar problemas" en el lado izquierdo de la ventana.
- En el lado derecho de la ventana, busque el solucionador de problemas de "Conexiones a Internet" y haga clic en él.
- Finalmente, haga clic en el botón "Ejecutar el solucionador de problemas" y siga las instrucciones que aparecen en su pantalla.
Al hacerlo, debería poder solucionar algunos problemas comunes de conexión a Internet en Windows 10.
Ejecute el solucionador de problemas del adaptador de red
Windows 10 ofrece un solucionador de problemas de adaptador de red integrado que puede ayudarlo a identificar y solucionar problemas comunes. Aquí hay una guía paso a paso sobre cómo ejecutar el solucionador de problemas:
- Haga clic en el menú Inicio y escriba "solucionar problemas".
- Seleccione "Solucionar problemas" de la lista de resultados.
- En "Poner en marcha", seleccione "Adaptadores de red".
- El solucionador de problemas ahora comenzará a buscar problemas. Cuando haya terminado, mostrará una lista de los problemas que encontró y si se solucionaron o no.
- Si el solucionador de problemas no pudo solucionar un problema, puede intentar restablecer manualmente sus adaptadores de red.
Sugerencia del experto: Esta herramienta de reparación escanea los repositorios y reemplaza los archivos dañados o faltantes si ninguno de estos métodos ha funcionado. Funciona bien en la mayoría de los casos donde el problema se debe a la corrupción del sistema. Esta herramienta también optimizará su sistema para maximizar el rendimiento. Puede ser descargado por Al hacer clic aquí
Preguntas frecuentes
¿Cómo restauro el hardware de mi red?
- En el menú Inicio, vaya a Configuración.
- Haga clic en Red e Internet.
- De forma predeterminada, debería estar en la pestaña Estado.
- Haga clic en el botón Restablecer ahora.
- Haga clic en Sí para confirmar y reiniciar su computadora.
- La computadora ahora se reiniciará y los adaptadores de red y la configuración se restablecerán.
¿Por qué no funciona mi adaptador de red?
Si su adaptador de red no funciona, podría deberse a un problema con el controlador. Puede intentar actualizar el controlador para ver si eso soluciona el problema. Si eso no funciona, puede intentar restablecer el adaptador de red.
¿Cómo instalo un adaptador de red en Windows 10?
- Haga clic en el botón Inicio, luego escriba "administrador de dispositivos" en el campo de búsqueda.
- Haga clic en Administrador de dispositivos de la lista de resultados.
- En la ventana del Administrador de dispositivos, busque la categoría de adaptadores de red y expándala.
- Haga clic derecho en el adaptador de red que desea instalar y seleccione "Actualizar controlador".
- Haga clic en "Buscar automáticamente el software del controlador actualizado" y siga las instrucciones en su pantalla.


