Actualización 2024 abril: Deje de recibir mensajes de error y ralentice su sistema con nuestra herramienta de optimización. Consíguelo ahora en este enlace
- Descarga e instala la herramienta de reparación aquí.
- Deja que escanee tu computadora.
- La herramienta entonces repara tu computadora.

YouTube ofrece diferentes modos para ver videos en computadoras de escritorio. Puede ver videos en línea de YouTube en modo mini reproductor, cine y pantalla completa. Pero por varias razones, te impide ver videos en modo de pantalla completa. Los navegadores obsoletos, los datos almacenados en caché y las extensiones de navegador defectuosas son algunas de las razones del error "La pantalla completa de YouTube no funciona".
En este artículo, lo ayudaremos a resolver este problema y le permitiremos ver videos de YouTube en modo de pantalla completa. Aquí, cubriremos los métodos para resolver el problema de la pantalla completa de YouTube que no funciona.
¿Cuál es la causa de que YouTube no funcione en modo de pantalla completa?
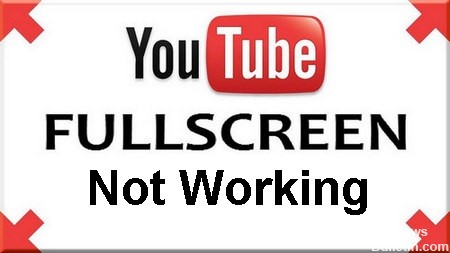
- Si está utilizando dos monitores y YouTube no se abre en modo de pantalla completa, probablemente se deba a los temas instalados en Chrome.
- Hay una discrepancia entre la caché de su navegador guardada y sus datos. Podemos restablecer sus cookies y caché y ver si eso resuelve el problema.
- Tienes dos reproductores Flash instalados en tu navegador. Esta es la razón más común por la que una ventana no se muestra a pantalla completa porque los dos jugadores están en conflicto.
¿Cómo soluciono el hecho de que el modo de pantalla completa de YouTube no funciona?
Actualización de abril de 2024:
Ahora puede evitar problemas en la PC utilizando esta herramienta, como protegerse contra la pérdida de archivos y el malware. Además, es una excelente manera de optimizar su computadora para obtener el máximo rendimiento. El programa corrige los errores comunes que pueden ocurrir en los sistemas Windows con facilidad, sin necesidad de horas de resolución de problemas cuando tiene la solución perfecta a su alcance:
- Paso 1: Descargar PC Repair & Optimizer Tool (Windows 10, 8, 7, XP, Vista - Microsoft Gold Certified).
- Paso 2: Haga clic en “Iniciar escaneado”Para encontrar problemas de registro de Windows que podrían estar causando problemas en la PC.
- Paso 3: Haga clic en “Repara todo”Para solucionar todos los problemas.

Borrar los datos de su navegador
- Abra su navegador Chrome, haga clic en el botón de tres puntos y seleccione.
- Seleccione Otras herramientas -> Eliminar datos del navegador.
- Una nueva ventana se abrirá.
- En el menú desplegable Intervalo de tiempo, seleccione Todo el reloj, active todas las opciones y haga clic en Borrar datos.
- Ahora reinicie su navegador Chrome.
Reinstalar Chrome
- Presione Win + R, escriba appwiz.CPL en el cuadro de diálogo y presione Entrar.
- Busque Google Chrome en la lista, haga clic derecho y seleccione Desinstalar.
- Ahora descargue la última versión del archivo de instalación de Google Chrome desde el sitio web oficial.
- Ejecute el archivo ejecutable e instálelo.
Verifique la configuración de contenido
- Abra el navegador Chrome, haga clic en el botón de tres puntos y luego seleccione Configuración.
- Desplácese hasta la parte inferior de la página y haga clic en Avanzado.
- Vaya a Privacidad y seguridad y haga clic en Configuración del sitio.
- Luego seleccione Contenido protegido. Aquí encontrará dos botones de alternar, los cuales deben estar habilitados.
- Finalmente, reinicie su navegador.
Sugerencia del experto: Esta herramienta de reparación escanea los repositorios y reemplaza los archivos dañados o faltantes si ninguno de estos métodos ha funcionado. Funciona bien en la mayoría de los casos donde el problema se debe a la corrupción del sistema. Esta herramienta también optimizará su sistema para maximizar el rendimiento. Puede ser descargado por Al hacer clic aquí
Preguntas frecuentes
¿Por qué no funciona el modo de pantalla completa de YouTube?
Los navegadores obsoletos, los datos almacenados en caché y las extensiones de navegador defectuosas son algunas de las razones de este error.
¿Cuál es la razón por la que el modo de pantalla completa de YouTube no funciona?
Si está utilizando dos monitores y YouTube no se abre en modo de pantalla completa, lo más probable es que se deba a temas instalados en Google Chrome. También hay una discrepancia entre la caché de su navegador guardada y sus datos.
¿Cómo puedo solucionar el hecho de que YouTube no funciona en modo de pantalla completa?
- Abra el navegador Chrome, presione la tecla de tres puntos y seleccione.
- Seleccione Más herramientas -> Borrar datos del navegador.
- Una nueva ventana se abrirá.
- En el menú desplegable Intervalo de tiempo, seleccione Todo el reloj, active todas las opciones y haga clic en Borrar datos.
- Ahora reinicie su navegador Chrome.


