Actualización 2024 abril: Deje de recibir mensajes de error y ralentice su sistema con nuestra herramienta de optimización. Consíguelo ahora en este enlace
- Descarga e instala la herramienta de reparación aquí.
- Deja que escanee tu computadora.
- La herramienta entonces repara tu computadora.
Cuanto más complejas sean las tareas que realice en su PC, más caliente estará su CPU. Esto se nota especialmente al jugar o editar videos pesados. Sin embargo, su CPU puede ser propensa a sobrecalentarse de todos modos si está mal ventilada o si la pasta térmica de la CPU está gastada. Afortunadamente, hay una herramienta maravillosa que puede utilizar para reducir las altas temperaturas y consumo de energía con un proceso llamado “subvoltaje”.
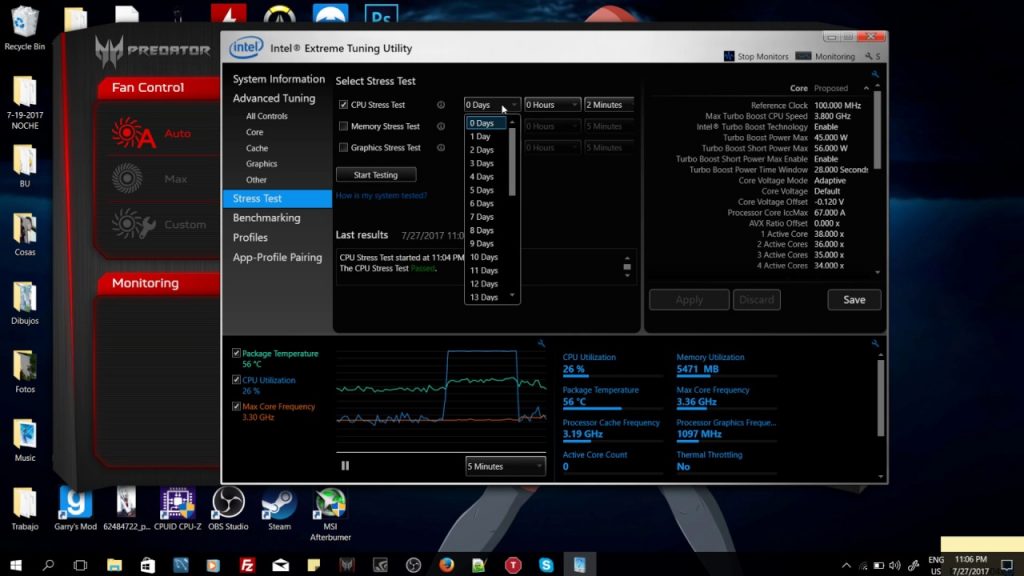
¿Qué es Undervolting?
Antes de comenzar, debes preguntarte qué es exactamente.
En la mayoría de los casos, la configuración de fábrica de los procesadores está diseñada para poner más voltaje en la CPU del que realmente necesita. El voltaje y la corriente excesivos hacen que la CPU se caliente, lo que reduce aún más el rendimiento de la CPU.
Para resolver este problema, se utiliza voltaje reducido. Este es un proceso simple en el que los usuarios usan herramientas especiales como Throttlestop o Intel XTU para reducir el voltaje de la CPU mientras mantienen el rendimiento general.
Si bien reducir el voltaje no dañará necesariamente su procesador, si se excede, puede hacer que su computadora sea inestable. Por otro lado, un pico de voltaje puede dañar potencialmente su procesador. Sin embargo, si lo usa sabiamente, puede overclockear su procesador.
El subclocking reduce el voltaje / potencia enviados a su procesador. Cuanto más potencia obtiene su procesador, más se calienta. Cuanto menos energía recibe, más frío se pone.
Lo especial del voltaje es que no afecta el rendimiento general, incluso durante sesiones de juego intensas.
Actualización de abril de 2024:
Ahora puede evitar problemas en la PC utilizando esta herramienta, como protegerse contra la pérdida de archivos y el malware. Además, es una excelente manera de optimizar su computadora para obtener el máximo rendimiento. El programa corrige los errores comunes que pueden ocurrir en los sistemas Windows con facilidad, sin necesidad de horas de resolución de problemas cuando tiene la solución perfecta a su alcance:
- Paso 1: Descargar PC Repair & Optimizer Tool (Windows 10, 8, 7, XP, Vista - Microsoft Gold Certified).
- Paso 2: Haga clic en “Iniciar escaneado”Para encontrar problemas de registro de Windows que podrían estar causando problemas en la PC.
- Paso 3: Haga clic en “Repara todo”Para solucionar todos los problemas.
Cómo subvertir una CPU
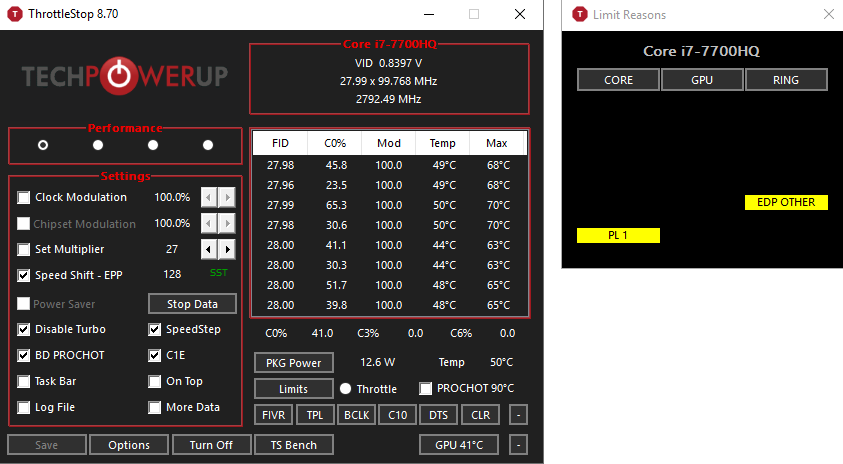
- Primero, para hacer esto, necesitamos herramientas. Es software, y este software le brinda un control tremendo sobre su CPU, y si simplemente hace clic en cosas al azar, puede estropear las cosas. En esta lección, veremos una cosa que está atornillada y es muy segura.
- Dos de las aplicaciones más populares que utilizan los usuarios son Intel XTU y Throttlestop. Ambos son gratuitos, ambos son buenos, pero para los principiantes recomendaría XTU porque tiene todos los componentes básicos que realmente necesitas.
- Este es XTU en la primera carga. Los números complejos parecen una locura, pero puede ignorar la mayoría de ellos.
- Primero, configure su monitor gráfico para mostrar 30 minutos de datos. Pruebe su CPU en él sin ningún ajuste para ver qué números obtiene.
- Aquí hay una computadora portátil XPS 15 9560 con KB Lake 7700 HQ. Durante la prueba de esfuerzo, el procesador estaba bastante ocupado, con cambios ocasionales y subidas y bajadas de temperatura a medida que los ventiladores se encendían y apagaban. La temperatura más alta fue de 88 grados y la más fría fue de unos 76 grados.
- La forma correcta de pelar correctamente ahora es bajar el voltaje, hacer una prueba de esfuerzo, luego bajar el voltaje nuevamente y comenzar de nuevo. Básicamente, la CPU se muere de hambre cada vez más.
Si no desea que Throttlestop se abra manualmente cada vez que lo enciende, puede optar por abrirlo al iniciar Windows. Para más información, ver. En nuestra guía para usar el Programador de tareas de Windows.
Subvoltaje usando XTU
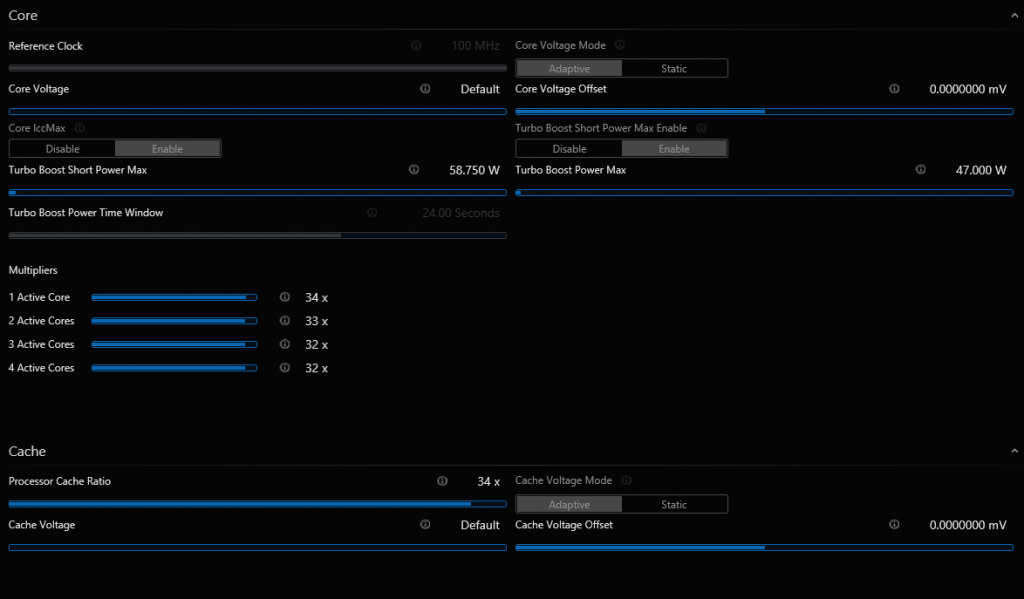
- Vaya a la configuración avanzada y haga clic en la compensación de voltaje del núcleo en la pestaña Núcleo (2). Desea desplazarse a cero para mostrar números negativos. Recuerde, vivimos aquí, por lo que desea seleccionar voltaje negativo y hacer cambios.
- Corriendo desde un voltaje reducido de 50 milivoltios significa 0.050 voltios. Y como está vivo, el valor es de -0.050 voltios.
- Las pruebas de esfuerzo alcanzan un máximo de 84 grados. Asegúrese de que el sistema aún sea completamente estable. Obtenemos la velocidad de reloj completa, lo que muestra que este es un paso en la dirección correcta.
- Si va un paso más arriba, puede bajar el voltaje reduciéndolo en 120 milivoltios o -0.120 voltios. Estoy haciendo trampa aquí porque sé que ese es casi el límite para este procesador en particular. Tienes que reducirlo gradualmente y probarlo un poco, pero para la velocidad voy a girar este mando diez veces.
- Con este voltaje reducido obtenemos temperaturas aún más bajas, 77 grados como máximo durante la prueba de esfuerzo y cuando se activa el diagrama, por lo que el voltaje original ha bajado unos buenos 10 u 11 grados sin cambios.
- Si baja mi voltaje a -130 milivoltios, se congela e incluso puede volverse azul. Si es así, entonces ha alcanzado su límite de caída de voltaje. En este punto, reinicie la computadora, vuelva a XTU y vuelva al último voltaje de funcionamiento.
- Para probar realmente la estabilidad, querrá ejecutar algo como Prime95 durante la noche para asegurarse de que todo esté bien. Si no dura toda la noche, aumente la presión arterial.
- Todos los procesadores son diferentes, así que no puedo decirte exactamente por dónde empezar. Sin embargo, recomendaría mirar su procesador o computadora portátil en particular y ver lo que otros usuarios han podido hacer con ese hardware, y usarlo como un inicio rápido.
Con este método, he bajado la temperatura de juego de mi CPU de casi 90 ° C a 70 ° C a 75 ° C menos alarmantes. Eso es tanto como puede afectar la temperatura de la CPU en Windows.
Si aún tiene problemas, debe abrir su computadora y aplicar pasta térmica a la CPU o quitar el polvo.
Sugerencia del experto: Esta herramienta de reparación escanea los repositorios y reemplaza los archivos dañados o faltantes si ninguno de estos métodos ha funcionado. Funciona bien en la mayoría de los casos donde el problema se debe a la corrupción del sistema. Esta herramienta también optimizará su sistema para maximizar el rendimiento. Puede ser descargado por Al hacer clic aquí

CCNA, desarrollador web, solucionador de problemas de PC
Soy un entusiasta de la computación y un profesional de TI practicante. Tengo años de experiencia detrás de mí en programación de computadoras, solución de problemas de hardware y reparación. Me especializo en desarrollo web y diseño de bases de datos. También tengo una certificación CCNA para diseño de red y solución de problemas.

