Actualizado 2024 de mayo: Deje de recibir mensajes de error y ralentice su sistema con nuestra herramienta de optimización. Consíguelo ahora en este enlace
- Descarga e instala la herramienta de reparación aquí.
- Deja que escanee tu computadora.
- La herramienta entonces repara tu computadora.
Con tantos servicios de videoconferencia que introducen constantemente nuevas funciones y configuraciones, es difícil seguir el ritmo y no cansarse. No obstante, Microsoft realiza regularmente actualizaciones masivas desde Microsoft Teams.
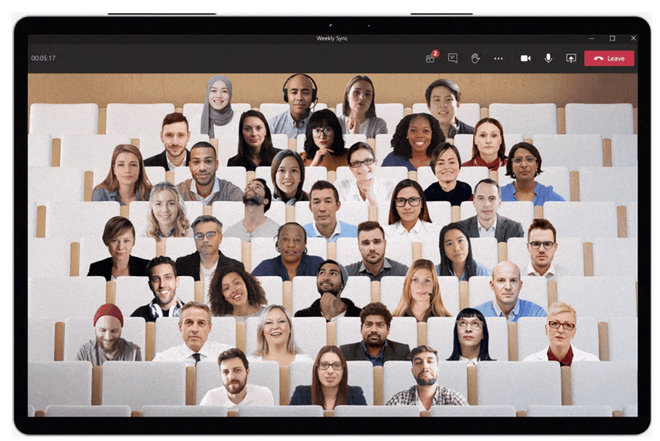
El cliente de escritorio de Microsoft Teams es un servicio de actualización automática. Esto significa que verifica automáticamente las actualizaciones en segundo plano cada pocas horas. Y si hay una actualización disponible, la instala silenciosamente cuando su computadora está inactiva.
Sin embargo, si la aplicación Microsoft Teams no se actualiza, puede forzarla a buscar actualizaciones disponibles y descargarlas.
Cómo buscar actualizaciones manualmente en Microsoft Teams
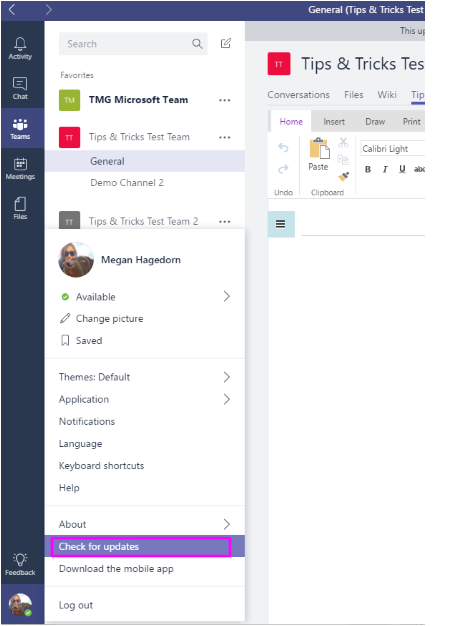
Puede comprobar el estado de la actualización mirando esta barra de mensajes que aparece en la parte superior de la ventana:
- Haga clic en el icono "Perfil" a la derecha de la barra de título.
- Seleccione la opción "Buscar actualizaciones" en el menú.
Tardará unos segundos en buscar actualizaciones. Si su aplicación de Teams está actualizada, se mostrará un mensaje. De lo contrario, haga clic en la opción "Buscar actualizaciones" para iniciar el proceso de actualización y no se mostrará el mensaje anterior. En su lugar, la descarga e instalación de la última actualización de la aplicación Microsoft Teams comenzará en segundo plano mientras trabaja.
Actualización de mayo de 2024:
Ahora puede evitar problemas en la PC utilizando esta herramienta, como protegerse contra la pérdida de archivos y el malware. Además, es una excelente manera de optimizar su computadora para obtener el máximo rendimiento. El programa corrige los errores comunes que pueden ocurrir en los sistemas Windows con facilidad, sin necesidad de horas de resolución de problemas cuando tiene la solución perfecta a su alcance:
- Paso 1: Descargar PC Repair & Optimizer Tool (Windows 10, 8, 7, XP, Vista - Microsoft Gold Certified).
- Paso 2: Haga clic en “Iniciar escaneado”Para encontrar problemas de registro de Windows que podrían estar causando problemas en la PC.
- Paso 3: Haga clic en “Repara todo”Para solucionar todos los problemas.
Como no podrá ver el progreso de la descarga, le recomendamos que espere un minuto (para una conexión rápida a Internet) o cinco minutos (para una conexión a Internet modesta), ya que este debería ser tiempo suficiente para descargar la actualización. Luego cierre la aplicación de equipo.
Cómo verificar la última actualización en Microsoft Teams
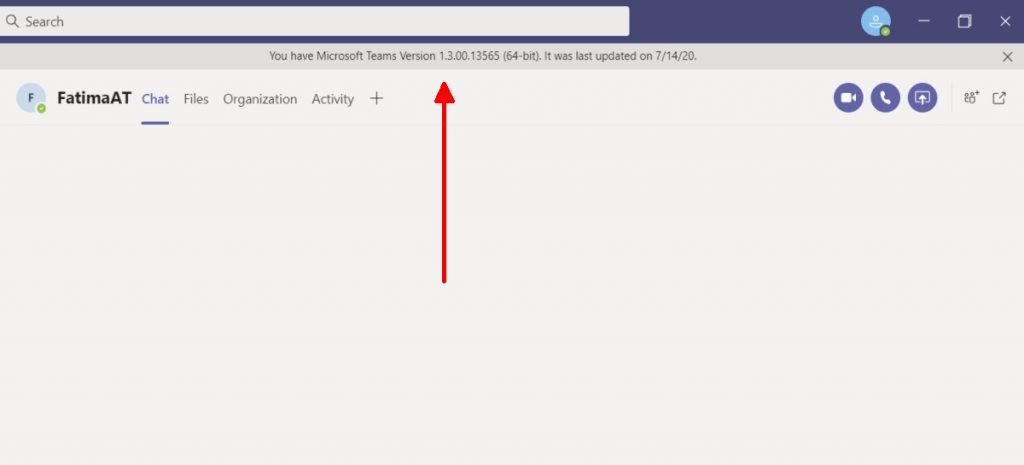
Para verificar la fecha de la última actualización de Microsoft Teams y la versión de la aplicación que está utilizando, siga estos pasos.
- Abra Microsoft Teams y asegúrese de que la ventana de la aplicación esté maximizada.
- Haga clic en el icono de su perfil en la parte superior de la página.
- En el menú, vaya a Acerca de> Versión.
- En la parte superior de la barra de título, aparece un banner debajo de la barra de título que le indica la versión actual de la aplicación y la fecha en que se actualizó por última vez.
Conclusión
Los equipos de Microsoft están agregando nuevas funciones a un ritmo constante, y las actualizaciones anunciadas por Microsoft en la conferencia Build de este año ayudarán a atraer a más desarrolladores para crear nuevas aplicaciones para el servicio.
Microsoft Teams tiene sus defectos, y uno de esos pequeños errores extraños es que si la ventana de la aplicación es demasiado pequeña (subjetivamente dependiendo del tamaño de la pantalla) y no hay suficiente "espacio" para el banner de actualización, no aparecerá. Por esta razón, es imperativo maximizar la aplicación primero para que los usuarios puedan ver la confirmación de que la aplicación busca actualizaciones y las instala. En cuanto a las actualizaciones, se instalan casi en silencio. Se descargan en segundo plano. Cuando sale y reinicia la aplicación, se instalan las actualizaciones. Realmente no puede saber cuándo se instaló la actualización porque nunca hay una pausa en el flujo de trabajo para informarle que está instalando actualizaciones.
Sugerencia del experto: Esta herramienta de reparación escanea los repositorios y reemplaza los archivos dañados o faltantes si ninguno de estos métodos ha funcionado. Funciona bien en la mayoría de los casos donde el problema se debe a la corrupción del sistema. Esta herramienta también optimizará su sistema para maximizar el rendimiento. Puede ser descargado por Al hacer clic aquí

CCNA, desarrollador web, solucionador de problemas de PC
Soy un entusiasta de la computación y un profesional de TI practicante. Tengo años de experiencia detrás de mí en programación de computadoras, solución de problemas de hardware y reparación. Me especializo en desarrollo web y diseño de bases de datos. También tengo una certificación CCNA para diseño de red y solución de problemas.

